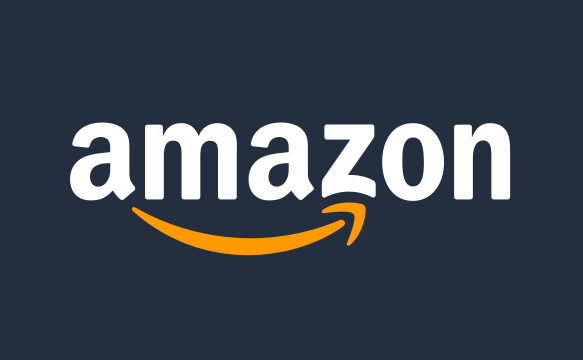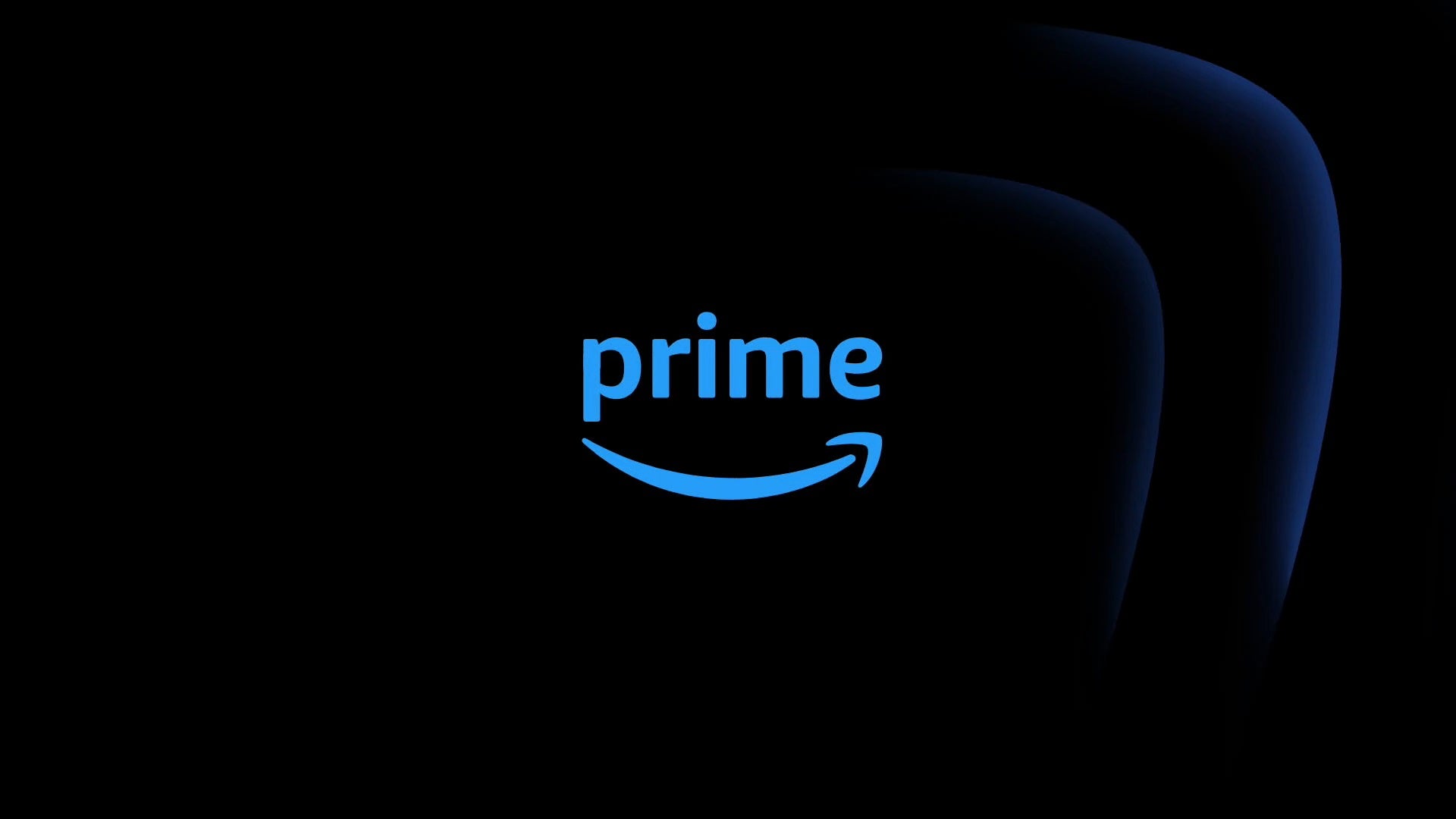Jessica Gorringe
2024-07-30 11:32:59
www.trustedreviews.com
Subscribe and Save orders on Amazon are incredibly convenient, allowing you to never worry about running out of your most used products and have them delivered straight to your door.
If you do ever need to cancel a Subscribe and Save order then luckily it’s quick, easy and can be done straight from your iOS or Android app.
Read on to learn how to cancel a Subscribe and Save order on Amazon.
What you’ll need:
- An active Amazon Subscribe and Save subscription
The short version:
- Open the Amazon app
- Open your profile
- Tap Your Orders
- Tap Your Subscribe & Save
- Tap Edit
- Tap Cancel subscription
- Choose your reason for cancellation
if( window.ipcTags.section === ‘mobile’ ) {
var widget_1_sid = null;
window.addEventListener(‘message’, (event) => {
if (
event?.data &&
typeof event.data === ‘string’ &&
event.data.indexOf(‘lre:playerReady://’) === 0)
{
let sessionData = JSON.parse(event.data.slice(‘lre:playerReady://’.length));
console.log(‘lre:playerReady’, sessionData);
let widget = window.anyclip.getWidget(null, sessionData.sessionId);
if (widget) {
console.log(‘LRE WIDGET READY’, widget);
widget.pauseMon();
} else {
console.log(‘LRE WIDGET NOT FOUND’);
}
}
});
}
.keystone-video-block .flexible-container .ac-lre-player-ph-ext {
position: relative;
padding-bottom: calc((2 / 3.1) * 100%);
padding-top: 30px;
height: 0;
overflow: hidden;
}
.keystone-video-block .flexible-container .ac-lre-player-ph-ext.ac-lre-carousel-vertical {
padding-bottom: calc((2 / 3.9) * 100%);
}
.keystone-video-block .flexible-container .acw1 {
position: absolute;
top: 0;
left: 0;
width: 100%;
height: 100%;
}
@media only screen and (min-width:1301px){
.keystone-video-block .flexible-container .ac-lre-player-ph-ext {
padding-bottom: 440px;
}
.keystone-video-block .flexible-container .ac-lre-player-ph-ext.ac-lre-carousel-vertical {
padding-bottom: 350px;
}
}
-
Step
1Open the Amazon app

We’ll be demonstrating using the Amazon iOS app however you can also cancel your Subscribe and Save order from an Android app and through a web browser.

-
Step
2Open your account

Tap the profile icon at the bottom of your screen to open up your Amazon account overview.

-
Step
3Tap Your Orders

Tap the Your Orders icon towards the top of your screen.

-
Step
4Tap Your Subscribe & Save

Tap the Your Subscribe & Save icon which is halfway through the Orders section.

-
Step
5Tap Edit

Once you’ve opened the Your Subscribe & Save page, make sure you’re on the Subscriptions tab and you’ll see all your active subscriptions listed. Tap Edit next to the subscription you’d like to cancel, as shown here.

-
Step
6Tap Cancel subscription

After tapping Edit, scroll down to the bottom of the page where you’ll find Cancel subscription.

-
Step
7Choose your reason for cancellation

Tap the dropdown menu and select the reason for cancelling your order. Then tap the yellow Cancel my subscription button.

Troubleshooting
Yes. To do this, simply log into your Amazon account through a web browser and open your Subscribe and Save orders. Click on the image of the item you want to cancel and select Cancel subscription.
To restart your subscription, follow steps one to three as listed above. Then under the Deliveries tab, tap See inactive subscriptions for this address where you’ll see all your cancelled subscriptions listed. Tap Reactivate next to the item you’d like.
The post How to cancel a Subscribe and Save order on Amazon appeared first on Trusted Reviews.





































![Why This SMALL SOLDIERS GAME Is Worth The Money [Hypercharge: Unboxed]](https://techcratic.com/wp-content/uploads/2024/11/1732654274_maxresdefault-360x180.jpg)