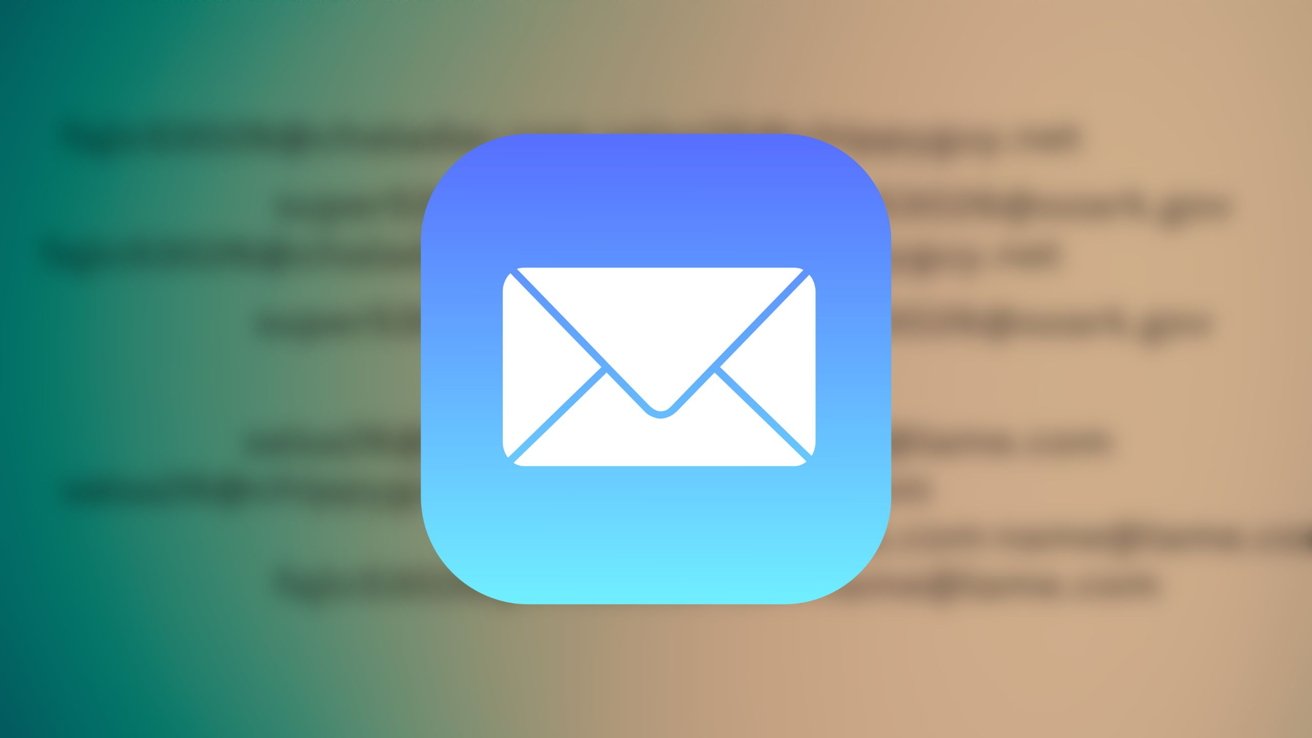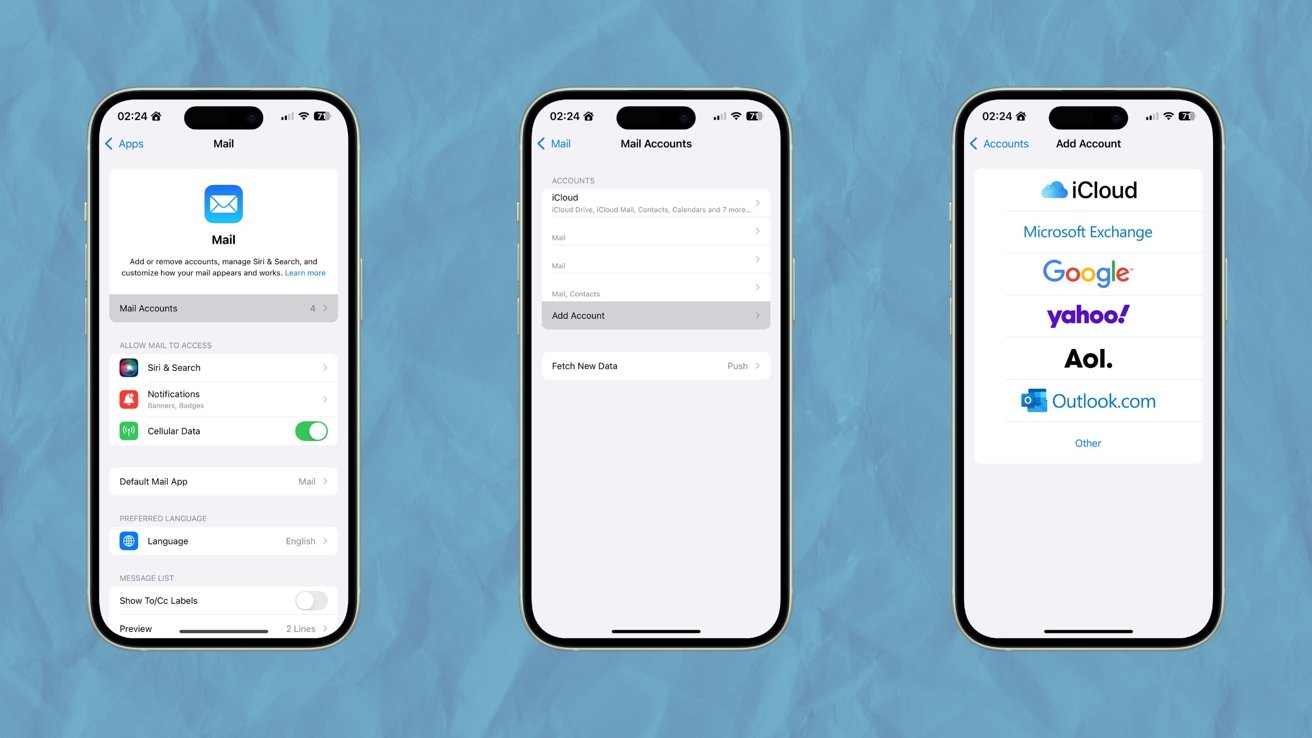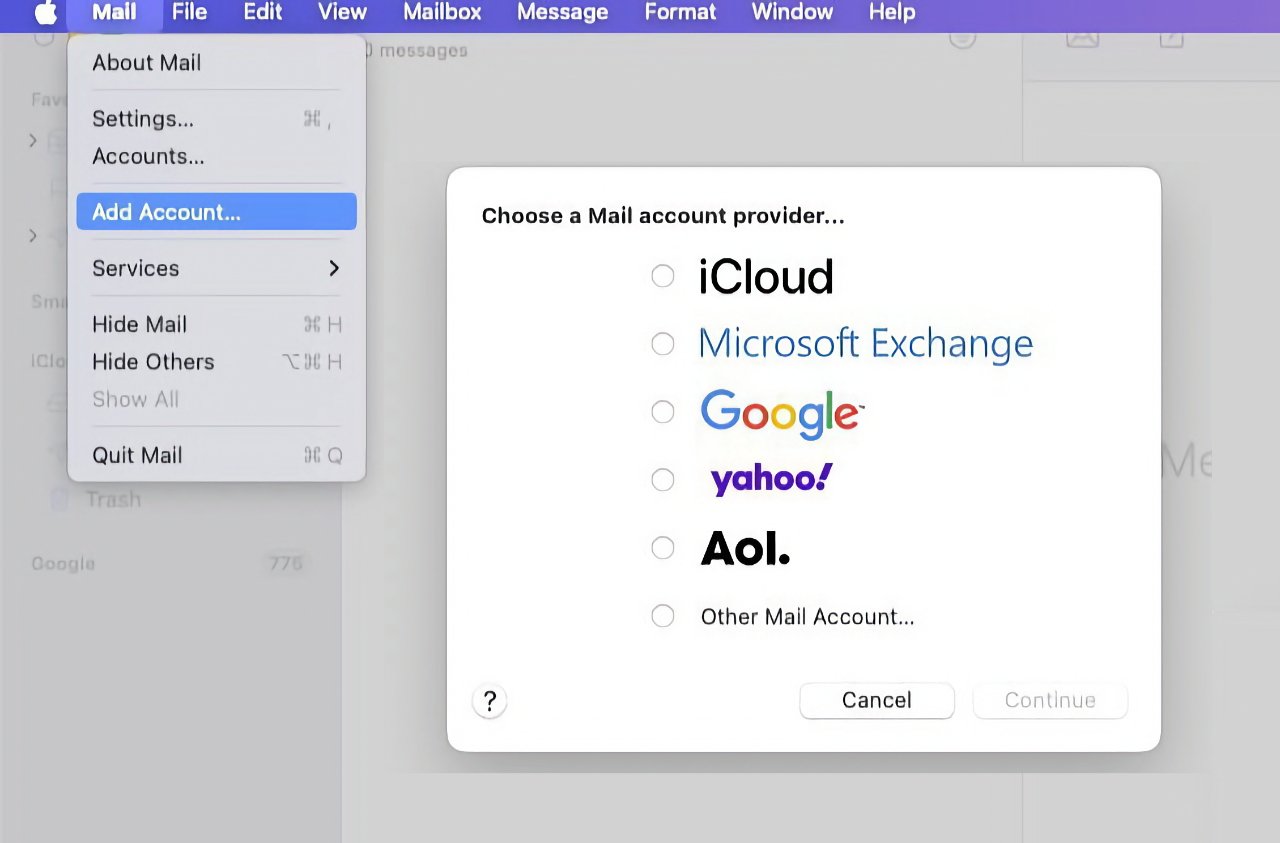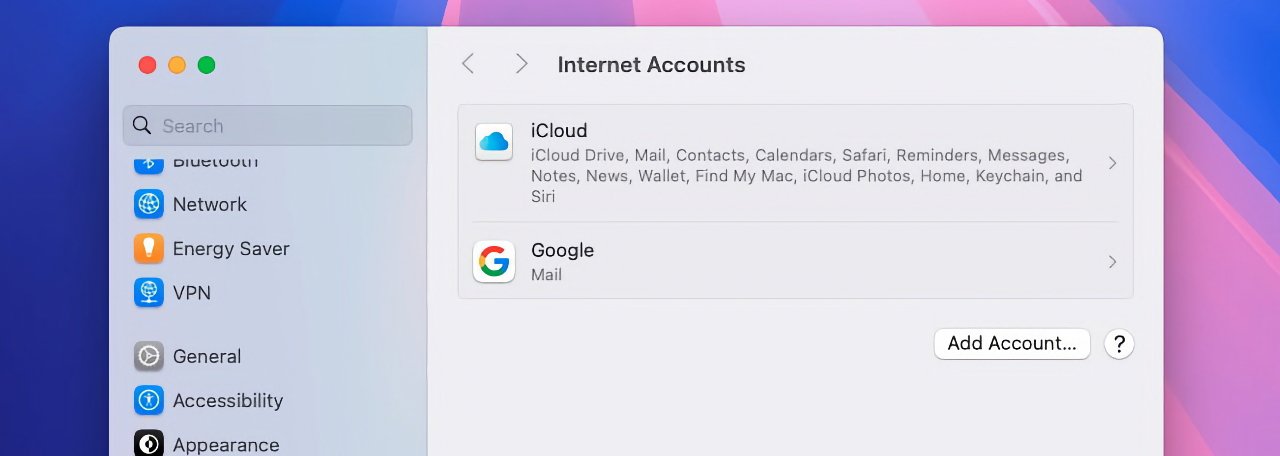news@appleinsider.com (Bon Adamson)
2024-08-21 23:00:05
appleinsider.com
For many, the best email app is the one that came on your iPhone, Apple’s own Mail app. To get the most use out of the Mail app, you can set it up to have all of your email accounts and addresses in one place in it.
Whether it be on your Mac or your iPhone, the process of adding an email account to Apple Mail is quick and painless. And, most importantly, it will make sifting through your emails that much simpler.
That’s because once you have added two or more email accounts to the Mail app, you have a choice of how to read them. You can go separately into each one or click on the overall inbox to see all messages from all accounts, right there in one place.
How to add an email account to Apple Mail on iOS
By default, the Mail app on your iPhone will be set up with your iCloud inbox and nothing else. For many, adding an email account is key to making the app useful at all. Whether you’re adding your first email or a second and a third, the process is the same.
- Open the Settings app.
- Open the settings menu for Mail.
- Tap Mail Accounts.
- Tap Add Account.
- Select the email provider you’ll be adding an account from.
- Follow the steps for your corresponding provider.
That simply, your email accounts will be synced up with your Mail app. When adding these accounts, you’ll have the option to bring along other items that can be synced, such as contacts, reminders, and calendars.
However, if you just want to sync your emails to the Mail app, that is completely possible as well. Just tick Mail and any other services you want, and it’s done.
How to add an email account to Apple Mail on Mac
The Mail app on Mac functions largely the same as its iOS counterpart. However, adding an account to Mail follows a slightly different set of steps on macOS. And, you actually have a couple of different options for how you want to add an email account on macOS.
The first way is just to do it directly from the Mail app.
- Open the Mail app.
- In the menu bar, select Mail.
- Beneath Mail, select Add Account.
- Select the email provider you’ll be adding an account from.
- Follow the steps for your corresponding provider.
Alternatively, you can add a new email account via the System Settings app.
- Open the System Settings app.
- From the sidebar, select Internet Accounts.
- Select Add Account.
- Select the email provider you’ll be adding an account from.
- Follow the steps for your corresponding provider.
Just like with iOS, when adding an account from System Settings, you’ll also have the option to add an email account with any extra services that come with it, such as integrating your Google Calendar into the Mac’s Calendar app. Also, much the same as iOS, you can just sync up your emails and nothing else.
With this one, tiny piece of customization, you can start getting much more out of the Mail app and start keeping your emails much more organized.
Support Techcratic
If you find value in our blend of original insights (Techcratic articles and Techs Got To Eat), up-to-date daily curated articles, and the extensive technical work required to keep everything running smoothly, consider supporting Techcratic with Bitcoin. Your support helps me, as a solo operator, continue delivering high-quality content while managing all the technical aspects, from server maintenance to future updates and improvements. I am committed to continually enhancing the site and staying at the forefront of trends to provide the best possible experience. Your generosity and commitment are deeply appreciated. Thank you!
Bitcoin Address:
bc1qlszw7elx2qahjwvaryh0tkgg8y68enw30gpvge
Please verify this address before sending any funds to ensure your donation is directed correctly.
Bitcoin QR Code
Your contribution is vital in supporting my efforts to deliver valuable content and manage the technical aspects of the site. To donate, simply scan the QR code below. Your generosity allows me to keep providing insightful articles and maintaining the server infrastructure that supports them.

Privacy and Security Disclaimer
- No Personal Information Collected: We do not collect any personal information or transaction details when you make a donation via Bitcoin. The Bitcoin address provided is used solely for receiving donations.
- Data Privacy: We do not store or process any personal data related to your Bitcoin transactions. All transactions are processed directly through the Bitcoin network, ensuring your privacy.
- Security Measures: We utilize industry-standard security practices to protect our Bitcoin address and ensure that your donations are received securely. However, we encourage you to exercise caution and verify the address before sending funds.
- Contact Us: If you have any concerns or questions about our donation process, please contact us via the Techcratic Contact form. We are here to assist you.
Disclaimer: As an Amazon Associate, Techcratic may earn from qualifying purchases.





























































![Darkman Trilogy [Blu-ray]](https://techcratic.com/wp-content/uploads/2024/11/81O0DPjiK9L._SL1500_-360x180.jpg)