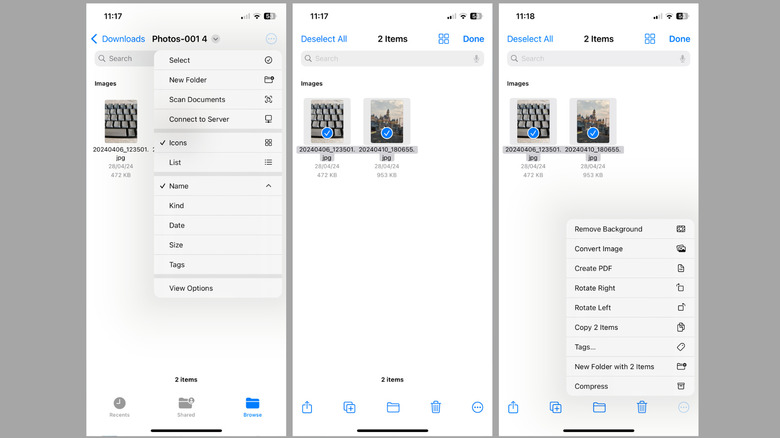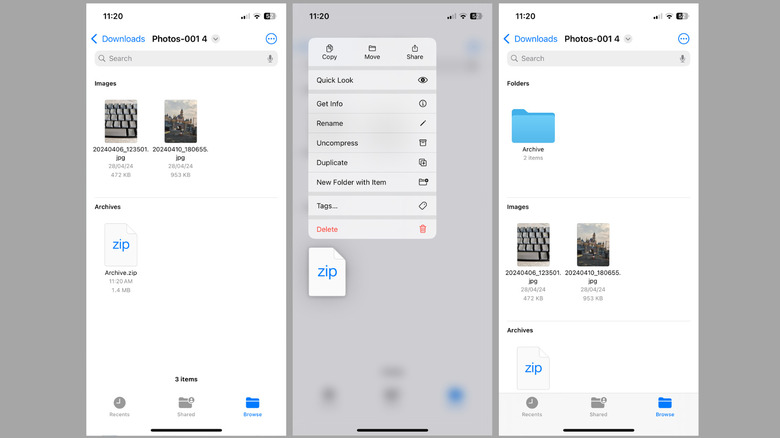staff@slashgear.com (Pankil Shah)
2024-12-28 17:15:00
www.slashgear.com
When it comes to managing and sharing large files on your iPhone or iPad, zipping and unzipping files can make the process much more convenient. Zipping allows you to compress multiple documents, photos, or videos into a single file, which makes it easy to send them via email or upload them to a cloud storage platform. Similarly, unzipping is equally useful, as it enables you to extract files from a ZIP archive without the need for a computer.
Advertisement
Whether you’re looking to organize files, free up storage space, or simplify the way you send files to others, knowing how to zip and unzip on your iPhone or iPad is incredibly useful. Apple provides built-in solutions for creating and handling ZIP files directly on your iPhone or iPad, so you don’t have to rely on third-party apps to compress or extract your files.
With just a few simple steps, you can efficiently zip and unzip files using the built-in Files app. This feature is available on all iPhones and iPads running iOS 13 and iPadOS 13 or later. Let’s dive into the process and see how you can make the most of this handy functionality.
How to zip files on iPhone or iPad
Zipping files on your iPhone or iPad can be useful for freeing up storage space or preparing files to share with others. Here’s how you can use the Files app to create a zip file in a few easy steps:
- Open the Files app on your iPhone or iPad.
- Head to a location containing files you want to zip, like On My iPhone, iCloud Drive, or third-party services connected to the Files app.
- Tap the three-dot menu in the top right corner and choose Select.
- Now, select the files you want to include in the ZIP file.
- Once selected, tap the three-dot menu in the bottom-right corner and choose Compress.
And that’s it—your ZIP file will be ready in a few moments and appear in the same folder as the selected files. If you’ve selected only one file, the archive will adopt that file’s name. However, if you’ve selected multiple files, the archive will automatically be named Archive.zip. If you want to rename the ZIP file, simply long-press on the archive, choose Rename from the pop-up menu, type in your preferred name, and tap Done.
Advertisement
How to unzip files on iPhone or iPad
Unzipping files on your iPhone or iPad is just as simple as creating ZIP files, thanks to the Files app. Whether you’ve downloaded a ZIP file from the web or received one via email or messaging apps, the Files app can handle it with ease. Here are the steps you need to follow:
Advertisement
- Open the Files app on your iPhone or iPad.
- Find the ZIP file or archive you want to open.
- Press and hold the ZIP file, then select Uncompress from the contextual menu.
- Once you see a new folder with the same name as the ZIP file, tap on it to see its contents.
The Files app is capable of handling various types of compressed files, including those with large or complex contents. This eliminates the need for a PC or Mac to extract files. Once extracted, you can easily view, edit, or share the files as needed.

PULIDIKI Car Cleaning Gel Universal Detailing Kit
Make car cleaning effortless with the PULIDIKI Car Cleaning Gel Universal Detailing Kit, a simple yet effective solution for keeping your vehicle spotless. With over 89,741 ratings and an impressive 4.1-star average, it’s no wonder this kit is a highly rated Amazon Best Seller.
Loved by over 40,000 buyers in just the past month, it’s an unbeatable deal for only $6.99. Perfect for cleaning those hard-to-reach areas, this detailing gel is a must-have for car enthusiasts. Order now for just $6.99 at Amazon!
Support Techcratic
If you find value in Techcratic’s insights and articles, consider supporting us with Bitcoin. Your support helps me, as a solo operator, continue delivering high-quality content while managing all the technical aspects, from server maintenance to blog writing, future updates, and improvements. Support Innovation! Thank you.
Bitcoin Address:
bc1qlszw7elx2qahjwvaryh0tkgg8y68enw30gpvge
Please verify this address before sending funds.
Bitcoin QR Code
Simply scan the QR code below to support Techcratic.

Please read the Privacy and Security Disclaimer on how Techcratic handles your support.
Disclaimer: As an Amazon Associate, Techcratic may earn from qualifying purchases.