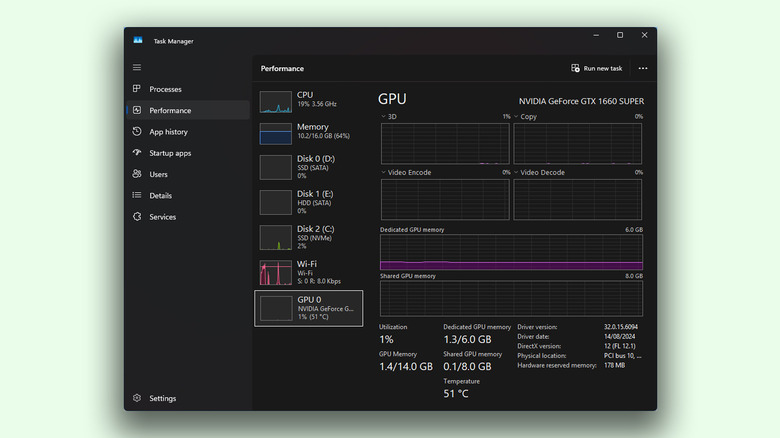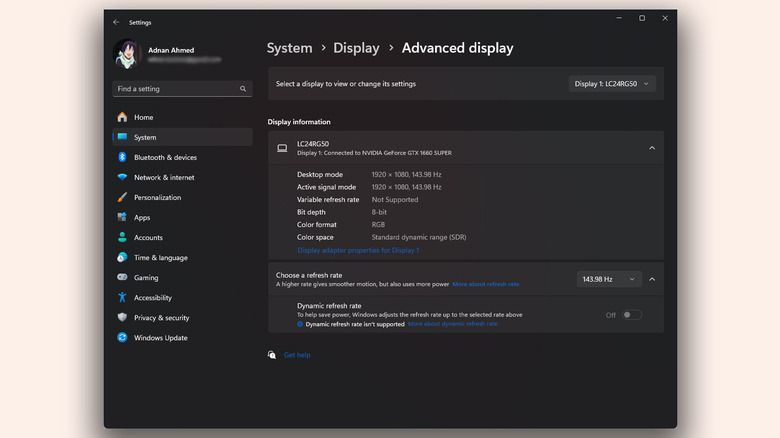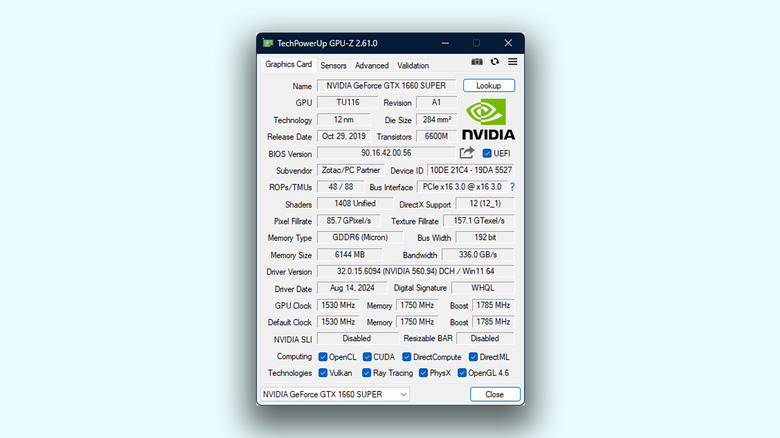staff@slashgear.com (Adnan Ahmed)
2025-01-12 12:00:00
www.slashgear.com
There are multiple components that make a computer, the most prominent of which include the CPU, GPU, RAM, and storage. Not only do these parts play a pivotal role in your PC’s overall performance, but they can also be relatively easy to upgrade on desktop computers. For those who play demanding games, edit videos, or rely on their machines for 3D modeling, the graphics card is one of the more critical components.
Advertisement
Knowing which graphics card you own can be beneficial in a few different ways. First, it can help you figure out if your PC can handle certain games. Platforms such as Steam list the minimum and recommended hardware configurations for most games, and this serves as a good way to discern whether you should purchase the title or not. Being informed about your current PC specs will also help you pick the right upgrades down the line. There are Nvidia graphics cards for every budget, but it’s crucial to understand how their tiering system works to yield the most bang for your buck.
If you own a Windows laptop or desktop PC, there are multiple ways to find out which hardware components it is powered by. By the end of this read, you will be able to check which graphics card your PC has, in addition to other useful information like the amount of VRAM.
Advertisement
View your GPU info in Task Manager
There are multiple ways to open Task Manager to check your PC’s specifications — you can do so by searching for it in the Start Menu or by hitting the keyboard shortcut Ctrl + Shift + Esc. Follow these steps to view information about your graphics card via the Task Manager on Windows:
Advertisement
- On your PC, launch the Task Manager. You can also find a shortcut to it by right-clicking on an empty area in the taskbar.
- By default, the Task Manager shows you a list of running apps and processes. Click on the hamburger menu icon to the left to expand the various tabs.
- Navigate to the Performance tab.
- Click on GPU to switch to your graphics card’s statistics.
The Task Manager displays the name of your graphics card in the top-right corner of the app window, alongside several graphs that detail its usage. If you scroll down, you can catch a glimpse of your GPU utilization and how much dedicated video memory it has, in addition to information about the driver version. The Task Manager is a powerful tool that can help you monitor how much of your GPU’s potential is being used. You can then decide if an upgrade is required.
Other places to check which graphics card you have
The Task Manager is just one of the many places where you can find hardware information about your PC. If all you care about is finding out what GPU your computer has, you can look for it in the Settings app by following these steps:
Advertisement
- On your Windows desktop PC or laptop, launch the Settings app.
- Navigate to System > Display.
- Scroll down and click on the Advanced display option.
- Under the Display Information section, you can note down the name of your graphics card.
Expanding this menu will bring up further information about your monitor’s resolution and refresh rate. Having a compatible monitor and a decent graphics card isn’t enough — sometimes, you need to make sure that you change the refresh rate on your Windows PC to make the most out of its hardware.
You can also search for the Device Manager app on Windows to view all internal components and any external hardware that’s connected to your machine. Expand the Display adapters dropdown to view your graphics card’s name. Double-clicking on this will let you update or roll back the driver, which can come in handy when troubleshooting video-related issues on your PC.
Find out more details about your graphics card
While Windows does a decent job of listing all hardware components and their associated driver versions, sometimes you may benefit from a little more information. Like the CPU, the graphics card in your machine has several metrics that may be useful to power users. This includes things like the amount of VRAM, clock speed, memory type, and GPU architecture. Although the majority of graphics cards in circulation come from Nvidia or AMD, the specific sub-vendor, like Zotac, MSI, or EVGA, may differ.
Advertisement
To view detailed information about your graphics card, you can download GPU-Z, which is a free utility software. Follow the on-screen instructions, and once installed, you can launch this app to glance over various specifications about your GPU. The Sensors tab displays real-time information, including the GPU clock speed, fan speed, utilization, and the amount of power your graphics card is drawing.
Furthermore, you can install the GeForce Experience app for Nvidia GPUs or the AMD Software: Adrenaline Edition tool for Radeon cards. These apps let you optimize graphical settings for every game you have installed. Although you don’t need dedicated software to receive driver updates for your GPU, these apps make the experience smoother and provide other features like game recording or GPU overclocking.
Advertisement

PULIDIKI Car Cleaning Gel Universal Detailing Kit
Make car cleaning effortless with the PULIDIKI Car Cleaning Gel Universal Detailing Kit, a simple yet effective solution for keeping your vehicle spotless. With over 89,741 ratings and an impressive 4.1-star average, it’s no wonder this kit is a highly rated Amazon Best Seller.
Loved by over 40,000 buyers in just the past month, it’s an unbeatable deal for only $6.99. Perfect for cleaning those hard-to-reach areas, this detailing gel is a must-have for car enthusiasts. Order now for just $6.99 at Amazon!
Support Techcratic
If you find value in Techcratic’s insights and articles, consider supporting us with Bitcoin. Your support helps me, as a solo operator, continue delivering high-quality content while managing all the technical aspects, from server maintenance to blog writing, future updates, and improvements. Support Innovation! Thank you.
Bitcoin Address:
bc1qlszw7elx2qahjwvaryh0tkgg8y68enw30gpvge
Please verify this address before sending funds.
Bitcoin QR Code
Simply scan the QR code below to support Techcratic.

Please read the Privacy and Security Disclaimer on how Techcratic handles your support.
Disclaimer: As an Amazon Associate, Techcratic may earn from qualifying purchases.