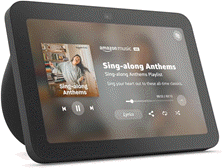Lindsey Ellefson
2025-02-12 10:30:00
lifehacker.com
I have a lot of apps on my phone. Many of these are there because I want them to be; some are there because I test them out for work; and others are a total mystery. What’s worse, some of those—and even some of the ones I enjoy, but don’t need—pull money out of my bank account monthly, quarterly, or annually … and I have no idea. For me, agreeing to a “free trial” is ultimately just a guarantee that I’ll lose money because I’m never going to actually check on that app’s subscription status again.
Or, at least, I didn’t used to. I thought it was too hard to scrape through my bank statement, identify recurring charges that only show up as “Apple.com,” figure out what app they might be for, open up the corresponding app, and cancel my subscription. It turns out, the iPhone makes it all a lot easier than that. There are actually two spots where every subscription you pay for is lined up in a list: your Settings and the App Store.
Find and manage subscriptions in the App Store
When you open the App Store, look for your Apple ID photo in the top right. Tap on that and you’ll get a menu: Apps, Subscriptions, Purchase History, and Notifications. Tapping Subscriptions will bring you to a page that shows them all, including the app name and icon, its price, and the next time it’s going to automatically renew.

Credit: Lindsey Ellefson
In the top right, you can sort how they appear, whether by name, price, or renewal date. You can tap the name of an app and be taken to a page that breaks down its details and gives you the option to cancel. If you choose to cancel, the page will then update to show you how many days you have left to use the subscription until it expires. If you scroll down, you can also see all of your inactive subscriptions, so you can re-subscribe without opening the apps directly or just see what you’ve paid for in the past.
Find and manage subscriptions in Settings
Open Settings and tap your Apple ID at the top. You’ll see a list of Personal Information, Sign-In & Security, Payment & Shipping, and Subscriptions. Tapping the last one will take you to the same page you can access through the App Store, with the list of your active and inactive subscriptions. Whether you access through the App Store or your Settings, this page is the same.
What to keep in mind about managing iPhone app subscriptions
Bear in mind that these two methods will only show you subscriptions you’ve purchased through an app itself, not subscriptions you obtained elsewhere and then signed into an app to get. These are the subscriptions that show up as “Apple.com” on your bank statement, so go through your withdrawals to identify recurring charges from other sources. You’ll have to cancel those directly through their provider. My Peacock and MLB.TV subscriptions, for instance, were acquired through the app, so they show up as “Apple.com” on my monthly card statement, but my Netflix sub was purchased directly through Netflix, so that shows up separately and isn’t accessible using the App Store or Settings.
From the Subscriptions page, you can also toggle on Renewal Receipt Emails. Scroll to the bottom of the page, beneath your active and inactive subscriptions, and make sure this is on so you get a receipt emailed to the account associated with your Apple ID whenever one renews. That can also help you keep track of what is being withdrawn from your account and when, as the emails break down the charges with more detail, unlike the bank statement entry. Each email will tell you exactly which app pulled money and how much it took.
How to request a refund from Apple
If you didn’t mean to buy an app or renew a subscription, you can always try asking Apple for a refund. Head back to the home page of the App Store and find the “Apps” tab, which is on the bottom of your screen. Scroll down—way down—until you get to “Quick Links.” Near the bottom of the links, you’ll see “Request a Refund.”
You deal directly with Apple, not the app developer, which makes this process pretty easy. Tapping the link takes you to a browser page that outlines your next steps:
-
Sign in to reportaproblem.apple.com using your Apple ID.
-
Tap “I’d like to,” then select “Request a refund.”
-
Select the reason you want a refund from the dropdown menu provided under “Tell us more…” Some reasons they provide include that you didn’t want to buy it or a minor made the purchase without permission, but you can also just press “other.”
-
Identify the app or subscription you want the refund for and hit Submit.
You’ll have an update on your request after 24 to 48 hours. It may not work, but it’s worth a shot.
Stay updated with the Echo Show 8 (3rd Gen) – your ultimate hands-free assistant for news, entertainment, and more. With 10K+ bought in the past month, 14,769 ratings, and an impressive 4.5 out of 5 stars, this device is a must-have!
Order now for only $149.99 at Amazon!
Help Power Techcratic’s Future – Scan To Support
If Techcratic’s content and insights have helped you, consider giving back by supporting the platform with crypto. Every contribution makes a difference, whether it’s for high-quality content, server maintenance, or future updates. Techcratic is constantly evolving, and your support helps drive that progress.
As a solo operator who wears all the hats, creating content, managing the tech, and running the site, your support allows me to stay focused on delivering valuable resources. Your support keeps everything running smoothly and enables me to continue creating the content you love. I’m deeply grateful for your support, it truly means the world to me! Thank you!
|
BITCOIN
bc1qlszw7elx2qahjwvaryh0tkgg8y68enw30gpvge Scan the QR code with your crypto wallet app |
|
DOGECOIN
D64GwvvYQxFXYyan3oQCrmWfidf6T3JpBA Scan the QR code with your crypto wallet app |
|
ETHEREUM
0xe9BC980DF3d985730dA827996B43E4A62CCBAA7a Scan the QR code with your crypto wallet app |
Please read the Privacy and Security Disclaimer on how Techcratic handles your support.
Disclaimer: As an Amazon Associate, Techcratic may earn from qualifying purchases.





















































![[Download] Intuitive 3D Modeling | Abstract Sculpture | FLIGHT | DANA KRYSTLE](https://techcratic.com/wp-content/uploads/2025/08/1755630966_maxresdefault-360x180.jpg)



















![for Tesla Model 3 2025 Dashboard Cover,[Anti-Glare and Dustproof] Suede Dashboard Pad…](https://techcratic.com/wp-content/uploads/2025/08/61yHoBc6VfL._AC_SL1500_-360x180.jpg)