bradypsnyder@gmail.com (Brady Snyder)
2025-04-07 09:08:00
www.androidcentral.com
With the advent of cloud storage, it’s easy to forget how little on-device storage Android phones really have available. Even in 2025, there are still plenty of devices from Samsung, Google, and other brands that ship with 128GB of on-device storage or less. That’s why it’s important to stay on top of your storage usage, cleaning up old files as necessary.
Luckily, Android includes a few built-in storage management tools with the Files by Google app. Using the Clean tool, Trash bin, and Smart Storage features, you can make sure you have plenty of space for all your apps, music, videos, and more. Here’s everything you need to know about saving space with the Google Files app.
How to use the Clean tool to free up space
The easiest and best way to quickly free up storage space on the best Android phones is to use the Clean tool. It’s built into the Files by Google app, and will work on any device. Essentially, the Clean tool will scan your device for old files, photos, screenshots, and more that you might not need. Then, you can browse through the selections, deleting anything unnecessary to save space.
Here’s how to use the Clean tool in the Files by Google app:
1. Open the Files by Google app and tap the three-button menu.
2. Press the Clean tab in the list.
3. Tap the Arrow icon beside your storage breakdown for a detailed look at what categories are taking up the most space.
4. Return to the Clean tab by swiping left and looking for suggested items to delete. Depending on your storage breakdown, you might see suggestions like Delete old screenshots or Delete junk files.
5. Select the files you want to delete. You can select them all, or select individual files, and press Move files to Trash when finished.
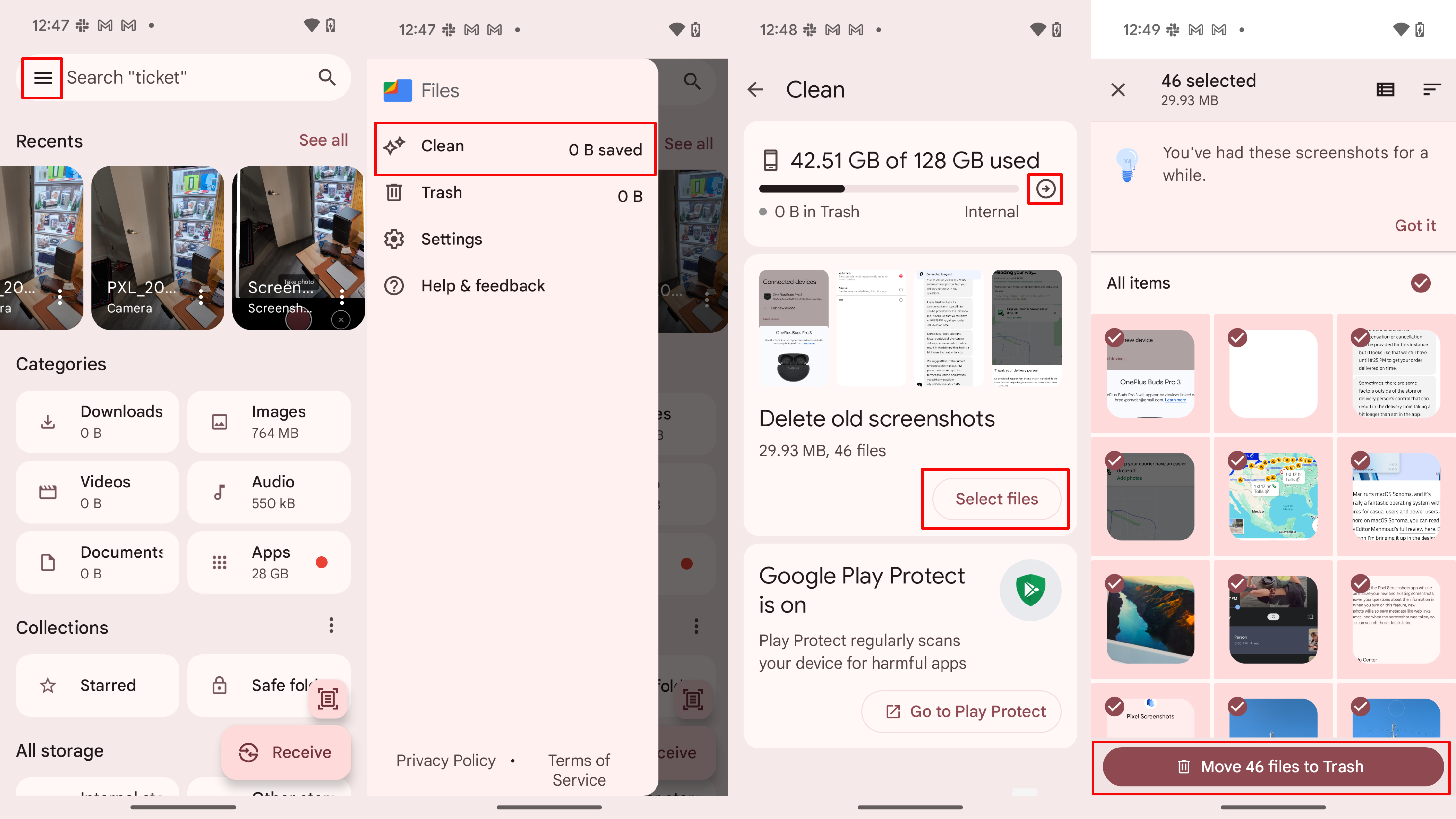
Now, you’ve added old or unneeded files to the Trash tab using the Clean tool, but you’ll need to permanently delete them from your device to free up space using the steps below.
How to add files to the Trash (and delete them)
After you’ve used the Clean tool, you’ll need to permanently delete files from your phone by emptying the Trash tab in the Files by Google app. The same goes for files you’ve manually added to the Trash. Here’s how to do it:
1. Open the Files by Google app and tap the three-button menu.
2. Press the Trash tab in the list.
3. Select the files you want to delete. You can select them all, select individual files, or do nothing and wait for them to be automatically deleted in 30 days.
4. Tap Delete twice to confirm your choice. This action can’t be undone.
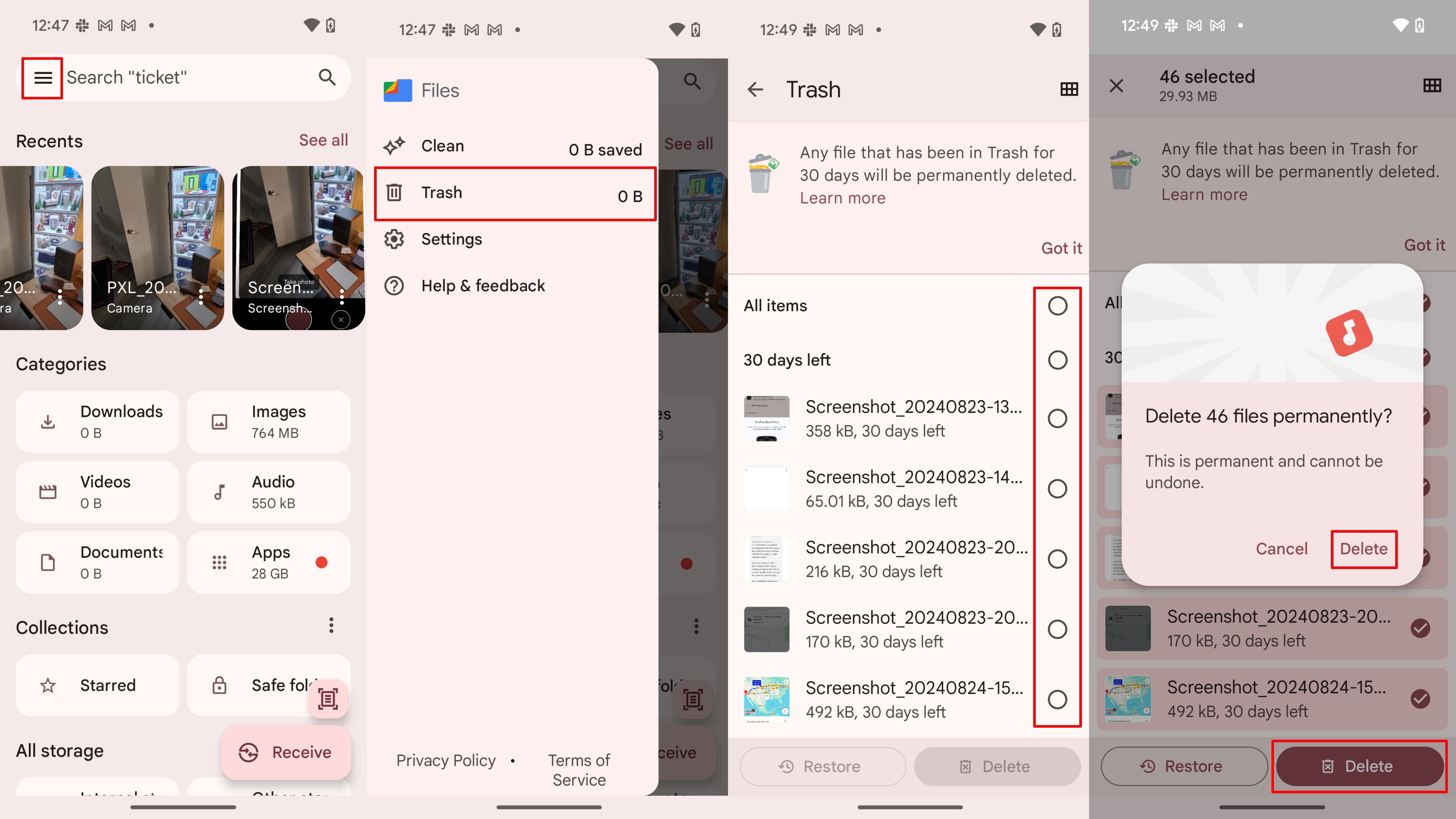
Now, all your selected files have been permanently deleted from your device, and won’t be taking up unnecessary storage space.
How to set up Smart Storage on Pixel phones
Smart Storage is a handy Pixel-exclusive feature that takes the hassle out of manually deleting unnecessary photos. When enabled, Smart Storage will “permanently delete media backed up to Google Photos that’s been on your device for 60 days.” In other words, these photos are already saved in the cloud, so storing them on your device concurrently may not be the best use of limited space.
Here’s how to turn on Smart Storage:
1. Open the Files by Google app and tap the three-button menu.
2. Press the Settings tab in the list.
3. Flip the toggle beside Smart Storage.
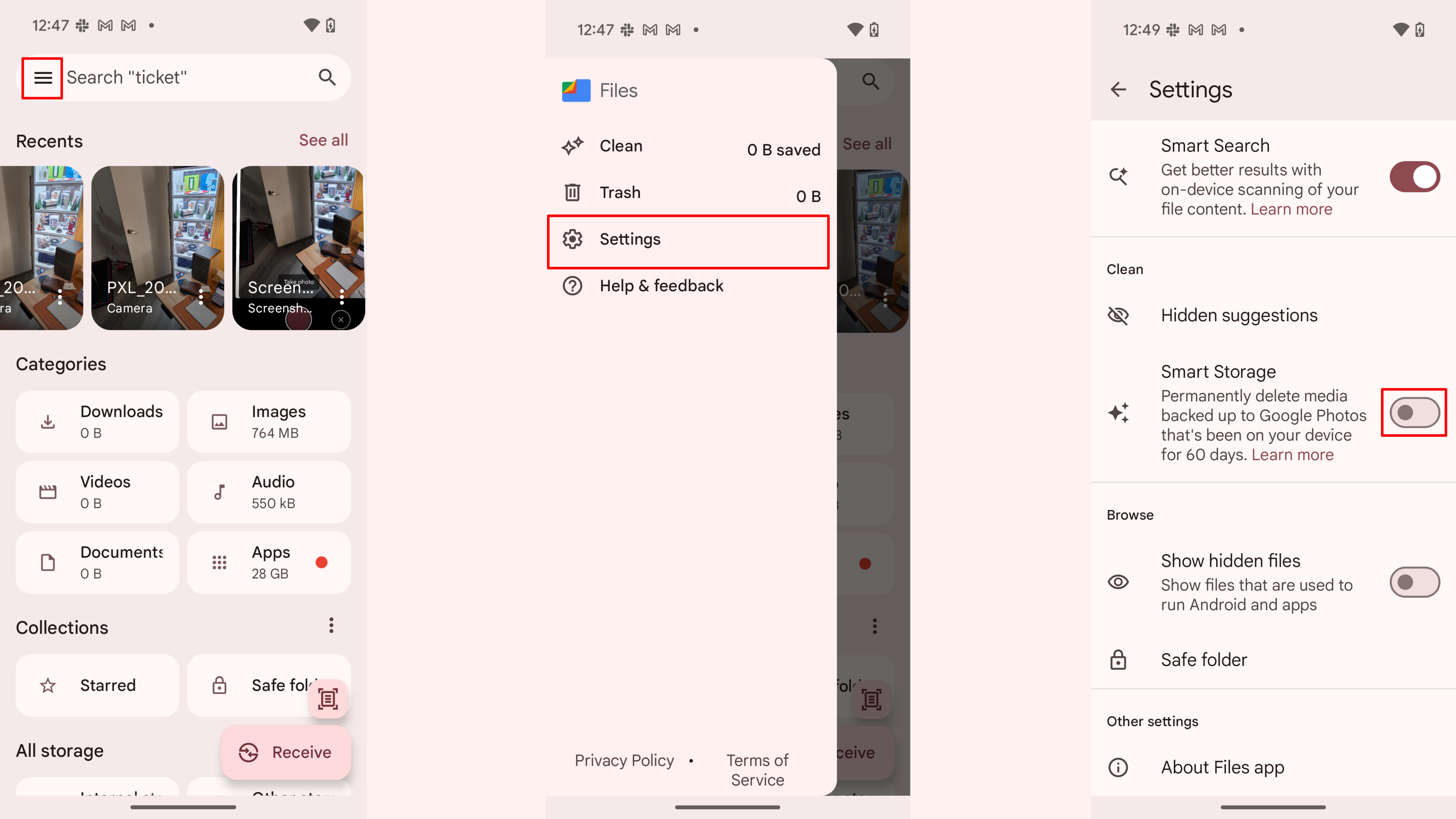
Now, Files by Google will automatically offload photos that have been on your device for two months if they’re already backed up in Google Photos — thus freeing up your Pixel’s on-device storage space.
Why you should free up space often
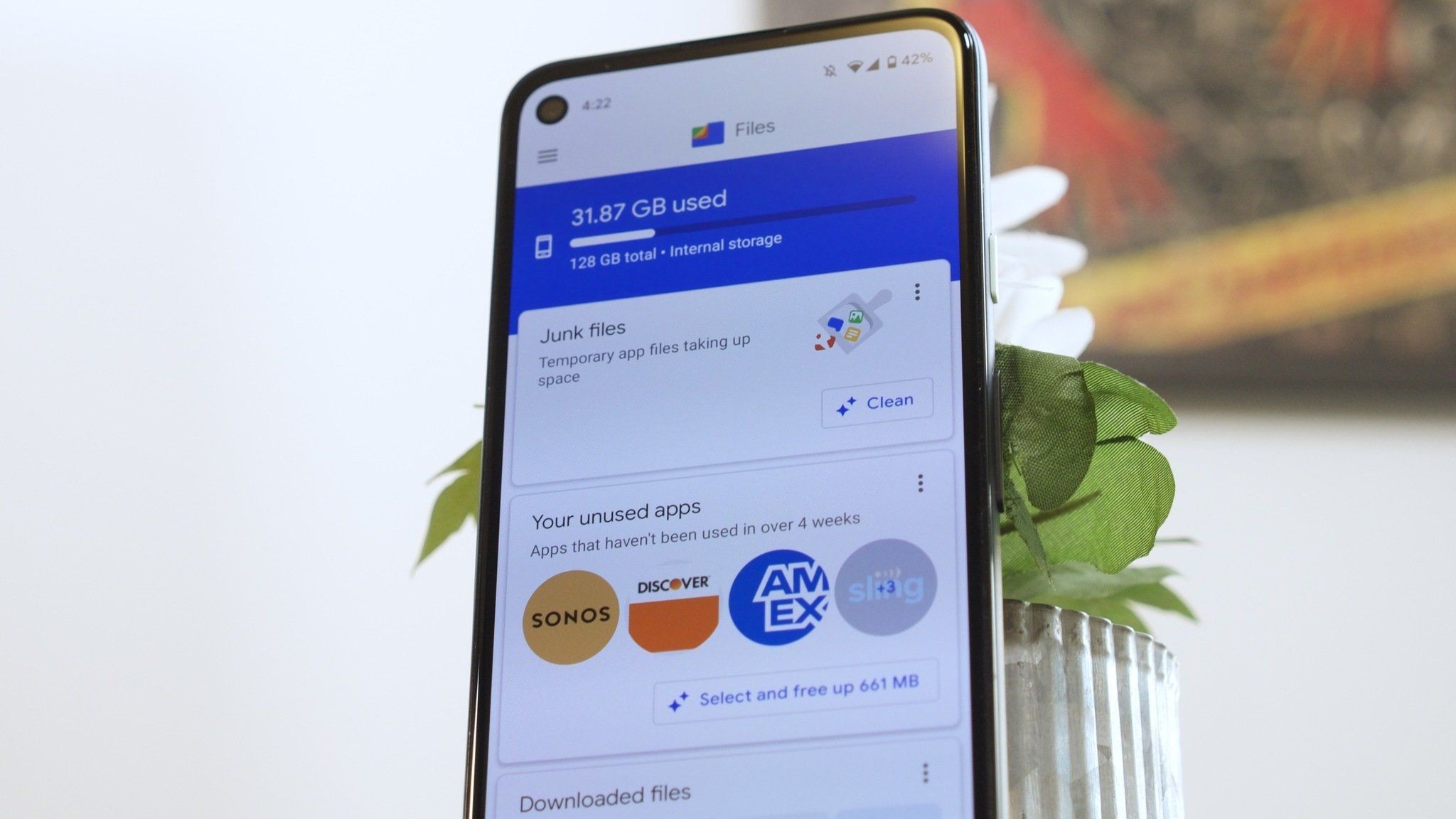
Most people have likely found themselves needing to claw back megabytes or gigabytes of space on their phone at some point or another in crunch time. Maybe you really needed to download an app or take another video. Either way, many Android users don’t think about storage until they run out.
However, the better solution is to keep an eye on your storage usage before it becomes a problem, regularly deleting unnecessary content. Things like photos, videos, and messages in particular can take up a surprising amount of on-device storage space. Whether you’re using the latest Google Pixel 9 or another Android smartphone, there are plenty of Files by Google features to help you clear space.

All of Google’s best features
All Android phones can use the Files by Google app, but only the latest Pixels — including the Google Pixel 9 — get exclusive features like smart storage. Plus, you’ll get Gemini, a Tensor G4 chip, and a great camera system.

Keep your phone secure and easily accessible in your car with the Miracase Phone Holder for Your Car! This Amazon Best Seller is designed for easy installation and holds your phone firmly in place, ensuring a safe and convenient driving experience.
With a 4.3/5-star rating from 29,710 reviews, it’s a top choice for drivers! Plus, over 10,000 units sold in the past month! Get it now for just $15.99 on Amazon.
Help Power Techcratic’s Future – Scan To Support
If Techcratic’s content and insights have helped you, consider giving back by supporting the platform with crypto. Every contribution makes a difference, whether it’s for high-quality content, server maintenance, or future updates. Techcratic is constantly evolving, and your support helps drive that progress.
As a solo operator who wears all the hats, creating content, managing the tech, and running the site, your support allows me to stay focused on delivering valuable resources. Your support keeps everything running smoothly and enables me to continue creating the content you love. I’m deeply grateful for your support, it truly means the world to me! Thank you!
|
BITCOIN
bc1qlszw7elx2qahjwvaryh0tkgg8y68enw30gpvge Scan the QR code with your crypto wallet app |
|
DOGECOIN
D64GwvvYQxFXYyan3oQCrmWfidf6T3JpBA Scan the QR code with your crypto wallet app |
|
ETHEREUM
0xe9BC980DF3d985730dA827996B43E4A62CCBAA7a Scan the QR code with your crypto wallet app |
Please read the Privacy and Security Disclaimer on how Techcratic handles your support.
Disclaimer: As an Amazon Associate, Techcratic may earn from qualifying purchases.














































![[01_Odyssey] Generative art Exhibition – Dark Room Experience](https://techcratic.com/wp-content/uploads/2025/09/1756818266_maxresdefault-360x180.jpg)

























































