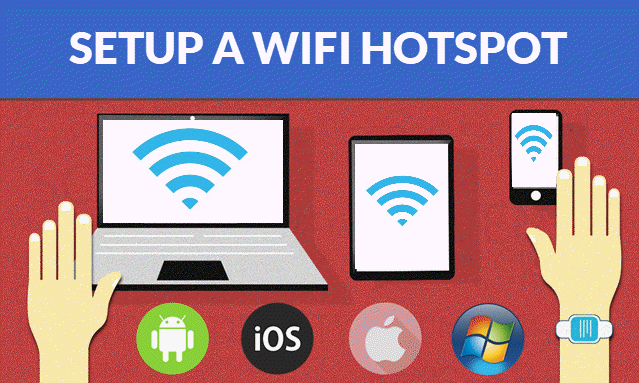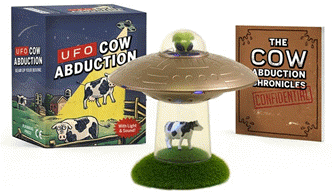The easiest way to look up your mobile hotspot settings is to do a search in the device’s settings app that you are using. But follow our instructions which will help you attain your goals.
Why Use a Mobile Hotspot?
- Emergency internet when traveling or during outages
- Better security than public Wi-Fi networks
- Connect multiple devices simultaneously
Quick Setup Tutorial
Android Devices
- Open your Settings app
- Search for “Hotspot” or “Mobile Hotspot” in the search bar
- Alternatively, navigate through:
- Network & internet → Hotspot & tethering
- Or Connections → Mobile Hotspot (varies by device)
- Tap Wi-Fi Hotspot or similar option
- Set a strong password (WPA2 recommended)
- Toggle On – your hotspot is now active!
Note: Some Android skins (like Samsung One UI) may have slightly different menu names. If you don’t see these options, check your manufacturer’s support site or just do a search for hotspot.
iPhone (iOS)
- Open Settings → Personal Hotspot
- Tap Allow Others to Join
- Note the Wi-Fi password (or change it if needed)
- Connect devices using this password
Windows PCs
- Open Settings → Network & Internet → Mobile hotspot
- Choose whether to share your Wi-Fi or Ethernet connection
- Click Edit to set a network name and password
- Toggle On to activate
Mac Computers
- Click the Apple menu → System Preferences → Sharing
- Check Internet Sharing (but don’t enable yet)
- From the dropdown, choose how to share your connection (Ethernet/Wi-Fi)
- Select Wi-Fi as the method to share with other devices
- Click Wi-Fi Options to set a password
- Finally, check Internet Sharing to enable
Pro Tips for Better Hotspot Performance
- Battery saver: Plug in your phone – hotspots drain power fast
- Data limits: Monitor usage in your phone settings to avoid overages
- Signal strength: Place devices close together for best speeds
- Security: Always use WPA2 encryption and strong passwords
- Android variations: On Samsung devices, look under “Connections” → “Mobile Hotspot and Tethering”
That’s it! Whether you’re working remotely, traveling, or just need backup internet, your personal hotspot has you covered in under 30 seconds.
Have a hotspot hack we missed? Which method worked for your Android device? Help other readers by sharing your experience in the comments!
Get ready for out-of-this-world fun with the UFO Cow Abduction: Beam Up Your Bovine, the hilarious and quirky game that lets you “beam up” cows in your own UFO! With over 6,809 ratings and a 4.5-star average, it’s clear that players are loving the fun and challenge this game brings.
A hit with over 5,000 units sold just last month, you can grab your own copy for only $11.39 on Amazon! Whether you’re looking to add a little whimsy to your gaming collection or want a great gift for friends and family, this game delivers non-stop fun. Order now for just $11.39 at Amazon!
Help Power Techcratic’s Future – Scan To Support
If Techcratic’s content and insights have helped you, consider giving back by supporting the platform with crypto. Every contribution makes a difference, whether it’s for high-quality content, server maintenance, or future updates. Techcratic is constantly evolving, and your support helps drive that progress.
As a solo operator who wears all the hats, creating content, managing the tech, and running the site, your support allows me to stay focused on delivering valuable resources. Your support keeps everything running smoothly and enables me to continue creating the content you love. I’m deeply grateful for your support, it truly means the world to me! Thank you!
|
BITCOIN
bc1qlszw7elx2qahjwvaryh0tkgg8y68enw30gpvge Scan the QR code with your crypto wallet app |
|
DOGECOIN
D64GwvvYQxFXYyan3oQCrmWfidf6T3JpBA Scan the QR code with your crypto wallet app |
|
ETHEREUM
0xe9BC980DF3d985730dA827996B43E4A62CCBAA7a Scan the QR code with your crypto wallet app |
Please read the Privacy and Security Disclaimer on how Techcratic handles your support.
Disclaimer: As an Amazon Associate, Techcratic may earn from qualifying purchases.