2025-04-23 15:11:00
www.zdnet.com

I have several Linux machines on my network, and I often need to access the desktop of one of those remote machines. Instead of trudging through the house, I can use Remote Desktop Protocol (RDP) to gain access to one of those remote desktops.
However, setting up something like Xrdp (one of the Linux implementations of RDP) can be challenging, especially when communicating between different X servers (such as X.org to Wayland). Because of this, I turn to an application that vastly simplifies the setup and connection of remote machines.
Also: 5 best Linux distros for staying anonymous – when a VPN isn’t enough
That application is called NoMachine. With this wonderfully designed GUI app, you can make those connections so easily that you’ll wonder why you hesitated.
I’ll walk you through the installation and usage of NoMachine so you can enjoy remote desktop usage on your LAN.
Are you ready for this?
How to set up remote desktop access to your Linux computers
Installing NoMachine
What you’ll need: I will demonstrate this process connecting two Ubuntu-based distributions (Pop!_OS and Ubuntu). NoMachine is available for RPM and DEB-based distributions. To use NoMachine, you’ll need two different Linux machines and a user with sudo privileges.
Point your browser to the NoMachine download page and download either the RPM or DEB file for your architecture. In my case, I need the DEB for amd64.
Once the file has downloaded, open your terminal window and install NoMachine with the command:
sudo dpkg -i ~/Downloads/nomachin*.deb
You’ll need to install NoMachine on both systems. With NoMachine, you can connect an Ubuntu-based machine to a Fedora-based machine, so it doesn’t matter which you’re using.
Using NoMachine
1. Start the service on the remote machine
To use NoMachine, it must be running on both the local and remote machines. On the remote machine, you’ll start the app labeled NoMachine Service. Do that and the NoMachine window will open, indicating the service is running. From that same window, you can also configure the service as needed, but it should work fine out of the box.
When you see this window, NoMachine is running.
Screenshot by Jack Wallen/ZDNET
2. Start the client app
On the local machine (the one you’ll use to connect to the remote desktop), open the NoMachine app from the desktop menu. When you do this, your remote machine will automatically be detected, so all you need to do is double-click on the icon for the remote machine.
You’ll see all NoMachine-enabled systems here and can access them with a double-click.
Screenshot by Jack Wallen/ZDNET
3. Connect to the remote machine
After you’ve double-clicked on the remote machine, you’ll have to verify the host identification. To do that, click OK when prompted. You’ll then need to type the username and password for a remote user on the other machine and click OK.
Once you type your username and password, click OK, and you’re in.
Screenshot by Jack Wallen/ZDNET
After the connection is made, you’ll have to walk through a welcome wizard by clicking OK until you find yourself in control of the remote desktop.
Also: How to install Ubuntu Server in under 30 minutes
Congratulations, you’ve just set up remote desktop access on your Linux machines.
Get the morning’s top stories in your inbox each day with our Tech Today newsletter.
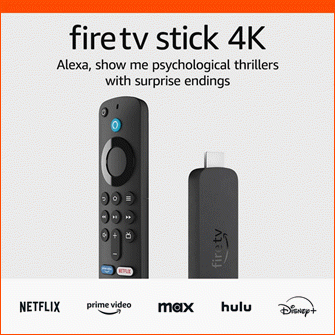
Keep your entertainment at your fingertips with the Amazon Fire TV Stick 4K! Enjoy streaming in 4K Ultra HD with access to top services like Netflix, Prime Video, Disney+, and more. With an easy-to-use interface and voice remote, it’s the ultimate streaming device, now at only $21.99 — that’s 56% off!
With a 4.7/5-star rating from 43,582 reviews and 10K+ bought in the past month, it’s a top choice for home entertainment! Buy Now for $21.99 on Amazon!
Help Power Techcratic’s Future – Scan To Support
If Techcratic’s content and insights have helped you, consider giving back by supporting the platform with crypto. Every contribution makes a difference, whether it’s for high-quality content, server maintenance, or future updates. Techcratic is constantly evolving, and your support helps drive that progress.
As a solo operator who wears all the hats, creating content, managing the tech, and running the site, your support allows me to stay focused on delivering valuable resources. Your support keeps everything running smoothly and enables me to continue creating the content you love. I’m deeply grateful for your support, it truly means the world to me! Thank you!
|
BITCOIN
bc1qlszw7elx2qahjwvaryh0tkgg8y68enw30gpvge Scan the QR code with your crypto wallet app |
|
DOGECOIN
D64GwvvYQxFXYyan3oQCrmWfidf6T3JpBA Scan the QR code with your crypto wallet app |
|
ETHEREUM
0xe9BC980DF3d985730dA827996B43E4A62CCBAA7a Scan the QR code with your crypto wallet app |
Please read the Privacy and Security Disclaimer on how Techcratic handles your support.
Disclaimer: As an Amazon Associate, Techcratic may earn from qualifying purchases.















































![[Download] Intuitive 3D Modeling | Abstract Sculpture | FLIGHT | DANA KRYSTLE](https://techcratic.com/wp-content/uploads/2025/08/1755630966_maxresdefault-360x180.jpg)








































![[DEBUT COVER] Intergalactic Bound – Yunosuke / CircusP [MIKU EXPO 10th]](https://techcratic.com/wp-content/uploads/2025/08/1755598927_maxresdefault-360x180.jpg)














