derrek.lee@futurenet.com (Derrek Lee)
2025-05-17 13:00:00
www.androidcentral.com
The new Motorola Razr 2025 series has landed, and whether you just picked one up or plan to soon, we’ve got some tips on how you can get the most out of your Razr phone straight out of the box. Since setting up a new phone can be overwhelming, these tips aim to help streamline the process by focusing on what you should change, enable, or disable first.
This is all in addition to the first things you should do when setting up a new Android phone (another article we recommend you check out). So let’s get to it, shall we?
Turn off RAM Boost
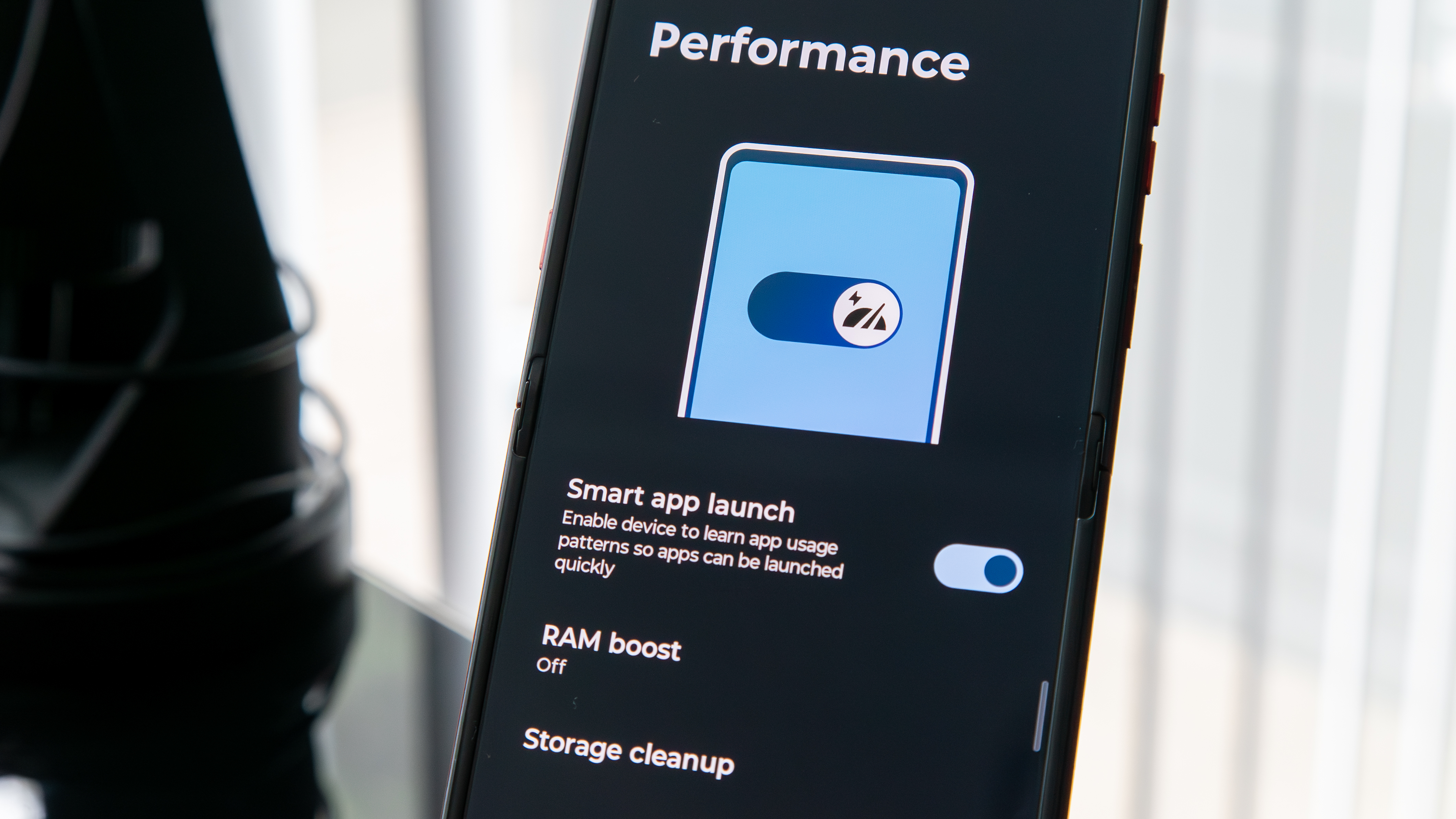
This goes first because this will require for you to restart your phone. While we generally don’t care for virtual RAM features like RAM Boost, Motorola enables it by default on its phones. However, we find that you rarely ever need it (the Motorola Razr Ultra 2025 has 16GB of RAM, after all) and in some cases it can make performance worse.
We suggest turning this feature off as soon as you go through the initial setup. Navigate to Settings > System > Performance, where you’ll find the RAM Boost option. Turn this off, and the phone will prompt you to restart the device for the change to take effect.
After you’ve done so, we recommend going back and enabling Smart app launch.
Change and adjust display colors

Motorola’s displays have improved over the years, and the Razr 2025 series features some good-looking ones, especially with the Pantone Validated display on the Razr Ultra 2025. One way to get the most out of your display is to ensure the colors are just as vibrant as you want them to be, and Motorola makes it easy to set this up.
Navigate to Settings > Display > Colors, and you’ll find a few options to choose from. These will change how the display presents colors. Natural is a more realistic representation, and while it appears more muted than the other two options, the colors here are optimized depending on the contents of your screen.
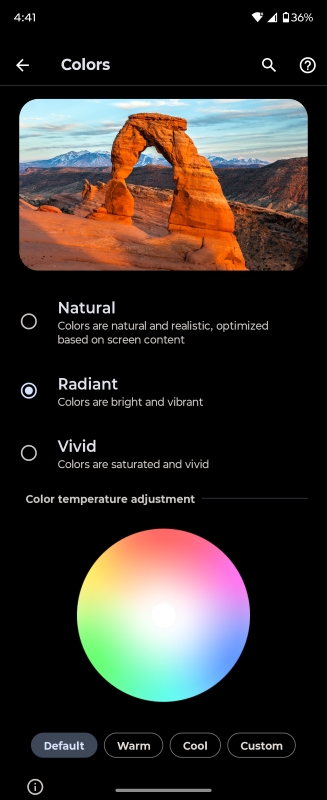
The Radiant option is an in-between option for users who want a little pop but not too much. Colors are a bit more vibrant and saturated, but the difference isn’t too dramatic compared to Natural.
Lastly, there’s Vivid, which punches things up to the max and is for users who really like for their colors to pop.
However, in addition to these general settings, users can also adjust the color temperature using the color wheel at the bottom. There are Cool and Warm options at the bottom to make it easy, or you can go the Custom route and select from the wheel.
Change Control Center style

Since Android 14, Motorola has given users the option between two styles for the Control Center, the pulldown menu where quick settings toggles are found. By default, it goes with the Pixel-style Control Center, with large buttons and the notification center below it. However, you can change this to a more modern style if you want, something more Android phones are adopting.
Navigate to Settings > Home & lock screen > Control center. From here, tap Modern Style, which will switch to a two-panel control center, with Quick Settings on one side and notifications on the other. Each panel will take up the entire screen instead of sharing a screen, which means you’ll be able to see more notifications or Quick Settings toggles by default.
If you tap the Settings cog, you can also set which side you want notifications and Quick Settings.
Disable the Games folder
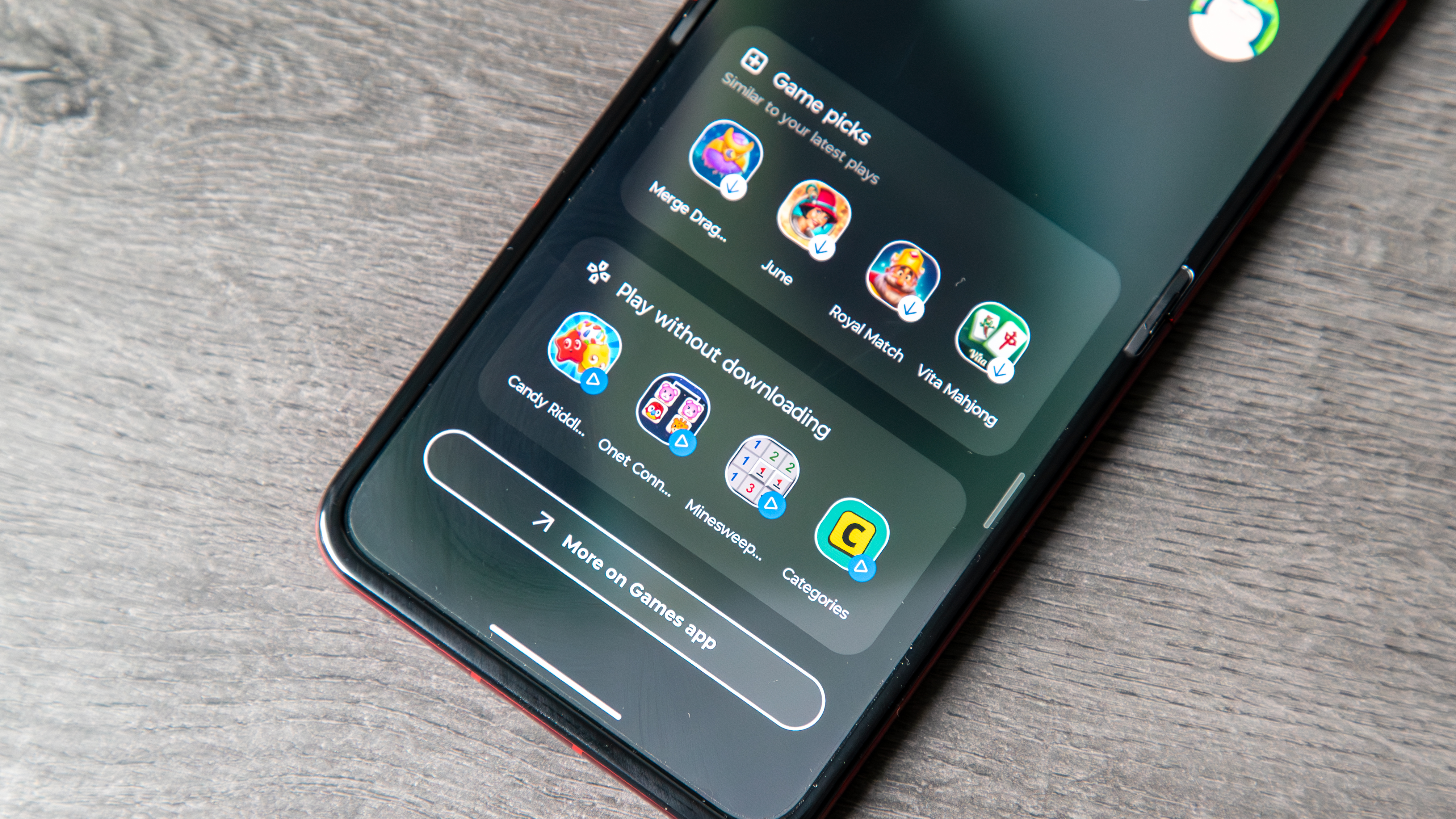
Motorola has done a great job minimizing bloatware on its phones, and normally this isn’t something you have to deal with to an extreme on flagships. On the Razr series, the most glaring example of this is the Games folder in the app drawer, which is generated by default.
This wouldn’t really be an issue, but the folder not only houses your games, but is basically a repository for ads in the form of game recommendations, courtesy of Motorola’s Games app. Frankly, it’s not for me, so the first thing I did was disable it, which is fairly easy.
In the app drawer, hit the three dots in the top right corner and navigate to Settings > Apps, where you’ll find the option to toggle the Games folder off. Once you do, it disappears from your app drawer.
Set up the cover screen

One of the best things about having a flip phone is the cover screen. It was great on the Razr Plus 2023, got better on the 2024 Razr series, and continues to improve with the Razr 2025 (thanks to Android 15).
Setting up the cover screen on the Razr 2025 series is simple (it’s about the same as it was on the Razr Plus 2024), although it’ll take some work. With the phone open, navigate to Settings> External display, where you’ll find all the most important settings for the cover screen. Go through each of these options to change your home and lock screens, adjust display and font size, change call behavior, and more.
We especially like the Music player, which sets a cool animated display when music is playing.
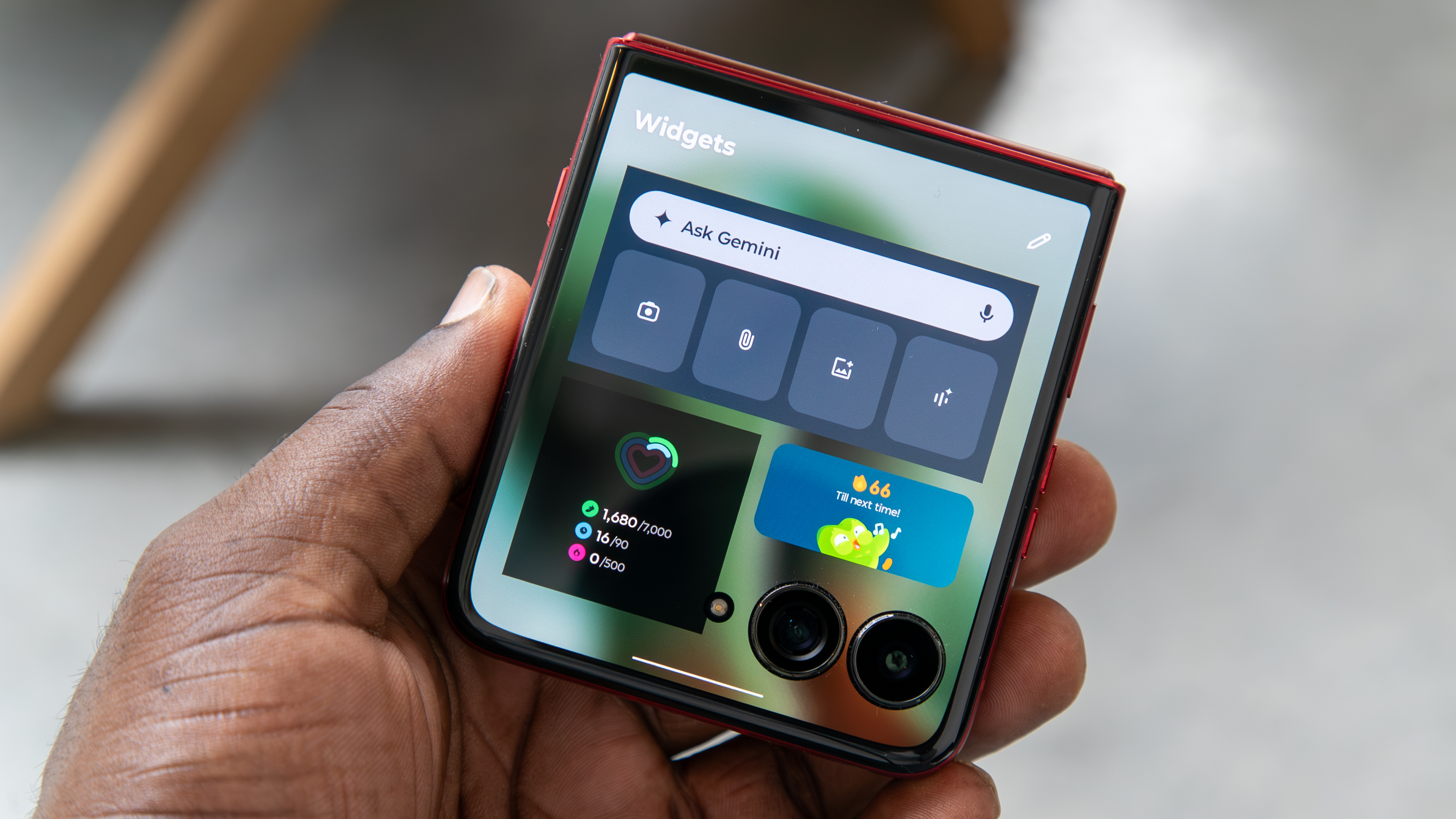
One thing you won’t be able to do from this menu is set your cover screen panels. For this, you need to close the phone. Tap and hold the cover screen home page (or pinch the display from any panel) and you’ll find an overview of all your active panels. You can drag them around or tap Edit to add or delete panels.
Once you’re done managing panels, navigate to your Apps panel and tap the pencil icon in the corner. Here, you’ll be able to add apps and app shortcuts to the panel, and you can tap and hold to rearrange them once they’re added. Go to the Widgets panel to do the same thing.
As a note, you can add up to three panels each for Apps and Widgets.

We recommend going back into the main External display menu to set your app behaviors, which will enable apps to transition between displays by default, manually, or never.
Set up Moto AI
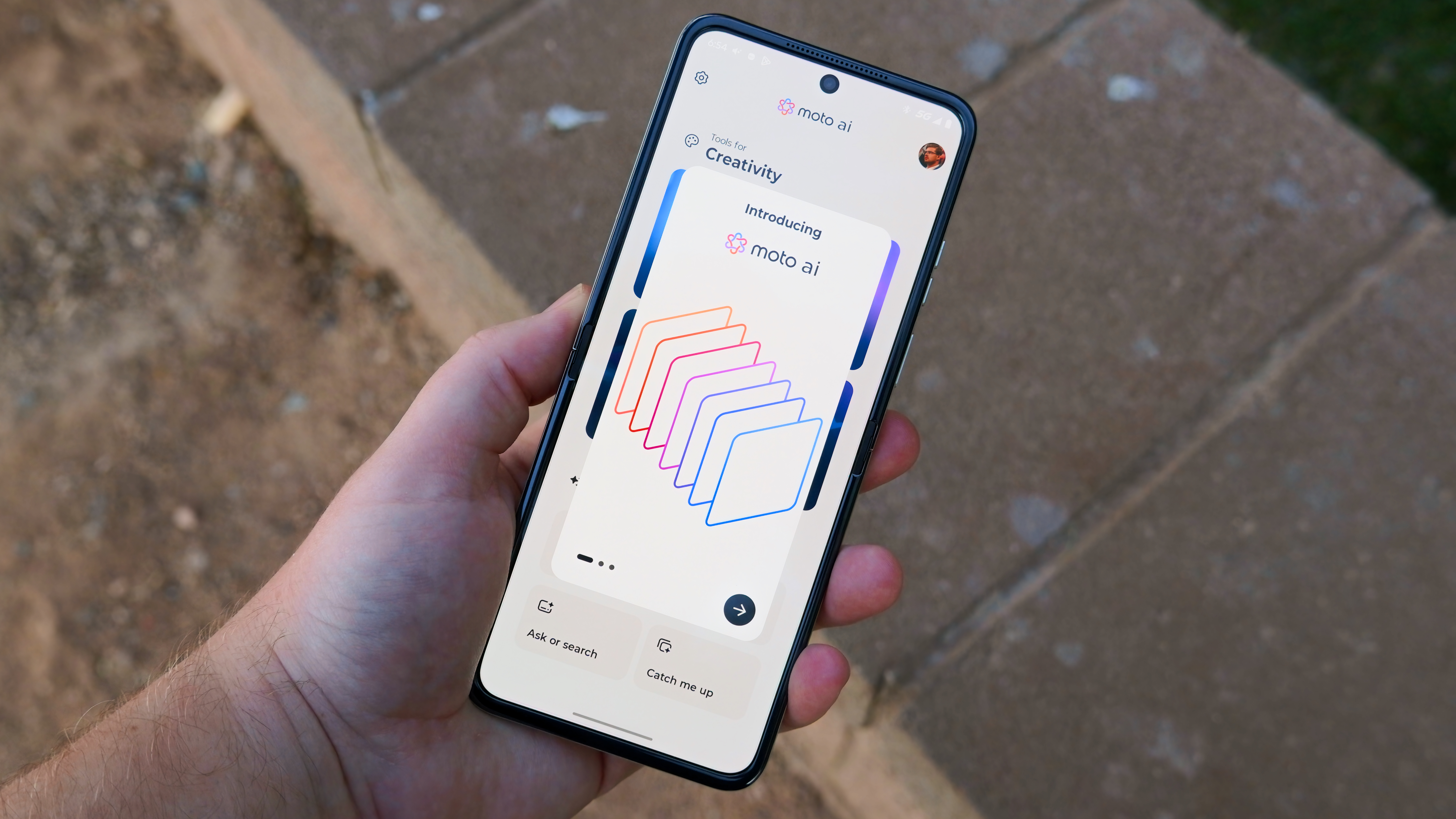
After a brief beta phase, Moto AI is a big focus for the Razr 2025 series. It can seem overwhelming to some, especially since you already have Gemini and Perplexity preloaded onto the phone. However, you only have to interact with Moto AI as much as you want, and you can just let it fade into the background.
We have a whole Moto AI explainer that we suggest you take a look at, which will go through the settings, capabilities, and more, so that you can get the most (or least) out of it.
Trigger Moto AI with the AI Key and Look & Talk

Moto AI is here in full force, and while Motorola gives you quite a few ways to trigger it, there are two you’ll want to enable off the bat (and you can forget about the rest, honestly). If you have the Motorola Razr Ultra 2025, then you’ll have access to both of these options.
The AI Key lets you activate Moto AI or specific Moto AI features depending on how you press it. Navigate to Settings > Gestures > AI Key to set the behaviors. For now, your options are limited to Press & Hold (to activate Moto AI) and Double Press (to activate Catch me up or Pay Attention).

Setting up Look & Talk is a little more involved. Navigate to Settings > Moto AI > Launch gestures > Look & Talk. To turn this feature on, you’ll be prompted to enable Face Unlock on your phone. Tap Set up and follow the prompts to scan your face. Once that’s done, Look & Talk should be enabled.
Now, once you set your Razr Ultra in Tent or Stand mode, it will begin searching for your face. Once you directly face it, Moto AI will trigger and you can start speaking to your phone.
Furthermore, you can go back into the Launch gestures menu to experiment with other gestures, but we suggest sticking to these two for Moto AI.
Set up other gestures
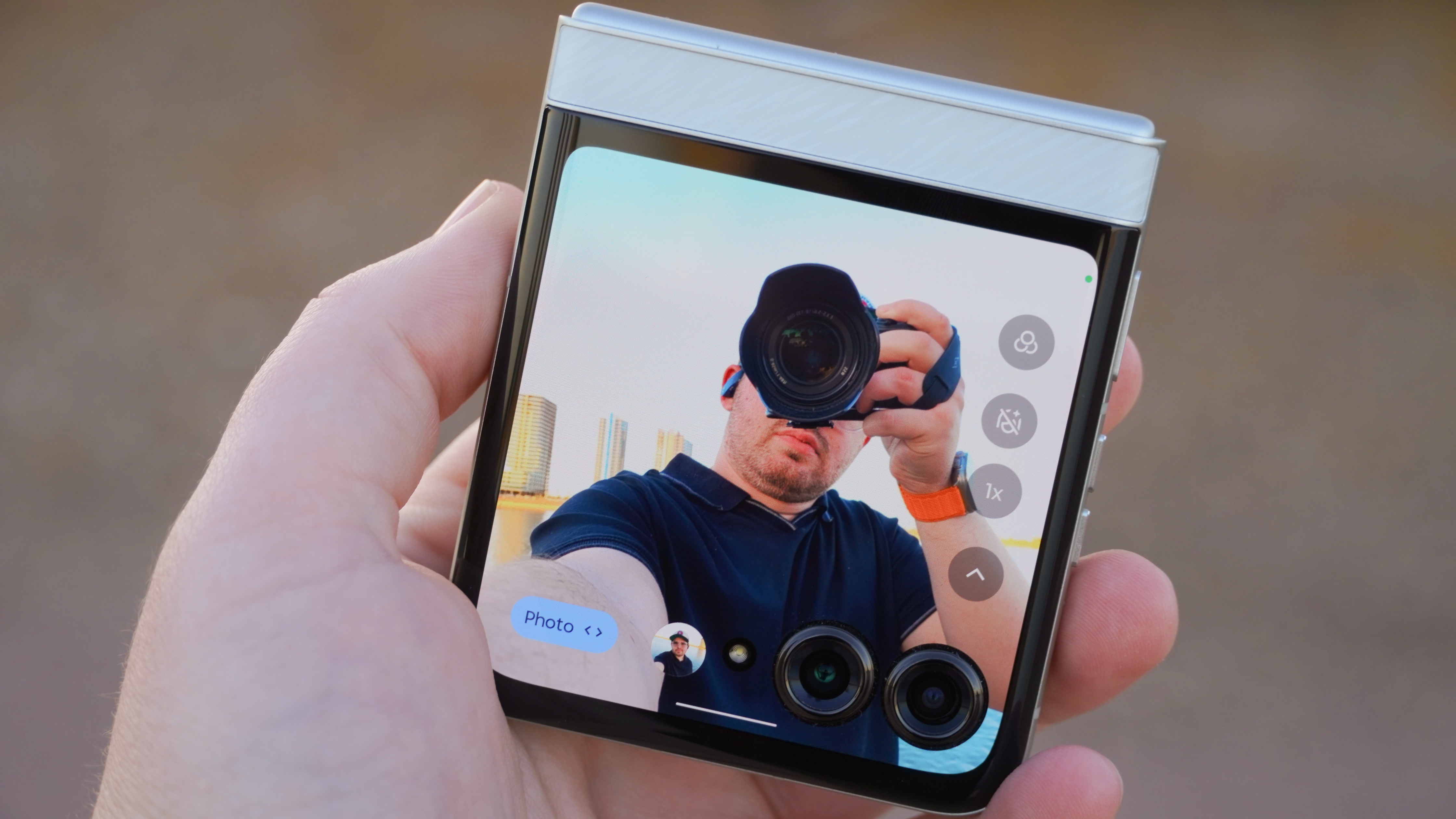
One of the best things about owning a Motorola phone is all the cool and unique gestures you get. This includes chopping the phone twice to enable the flashlight and twisting the phone twice to turn on the camera (you’d be surprised how convenient these are).
Even better is that all of these features are found in one spot, so you can experiment with what works for you. Navigate to Settings > Gestures to check out all of the gesture options at your disposal. Here are some of my suggestions:
- [If you’re using Gesture navigation] In System navigation, make sure Circle to Search is enabled. Then tap the settings cog in Gesture navigation to ensure Swipe for Assistant is toggled on for easy access to Gemini without using the wake word.
- Enable the Sidebar for quick access to apps from nearly any screen.
- For the Power Key, set the Press & hold option to Power Menu, as it will default to your digital assistant.
- Enable Slide on power key for Quick Settings and notifications.
- Enable Quick Launch and set it to open an app or function of your choice. For ease of use, I use this to take screenshots, as it’s easier than the two-button or three-finger method. Set whatever tap strength you think is appropriate.
- Ensure Quick Capture and Fast Flash are turned on.
Set up and adjust Camcorder mode

Motorola’s Razr 2025 series takes advantage of the flip phone form factor with Camcorder mode, which lets you record videos by folding the phone at a 90-degree angle and holding it like you would a camcorder. You can even use the bottom half to zoom in and out easily using your thumb, making for a more stable video recording experience.
In the camera app, tap the icon at the top left, then hit Settings. Scroll down and tap Camcorder mode. Enable it and toggle on Auto recording if you want the phone to begin recording as soon as you flip the phone horizontally and fold it while the camera is on. You can also choose when to Start recording, either immediately or after a 3-second countdown.
Buy a good case and screen protector

Protection is essential, and smartphones have become vital parts of our lives. With phones like the Razr Ultra 2025 costing more than $1000, you’ll definitely want to invest in some protection to keep it from breaking.
Thankfully, the nature of flip phones and the alternative materials Motorola utilizes means you don’t have to worry about the pack panel or primary display breaking.
That said, the cover screen is very exposed, and you’ll want to protect the phone as best you can from falls and other such incidents. Fortunately, we’ve compiled some useful collections of cases and screen protectors for each Razr 2025 model, which are definitely worth looking at.
And in case (pun intended) you want something a bit more functional, we recommend looking into the Clicks Keyboard case for the Razr 2025 series.

Keep your phone secure and easily accessible in your car with the Miracase Phone Holder for Your Car! This Amazon Best Seller is designed for easy installation and holds your phone firmly in place, ensuring a safe and convenient driving experience.
With a 4.3/5-star rating from 29,710 reviews, it’s a top choice for drivers! Plus, over 10,000 units sold in the past month! Get it now for just $15.99 on Amazon.
Help Power Techcratic’s Future – Scan To Support
If Techcratic’s content and insights have helped you, consider giving back by supporting the platform with crypto. Every contribution makes a difference, whether it’s for high-quality content, server maintenance, or future updates. Techcratic is constantly evolving, and your support helps drive that progress.
As a solo operator who wears all the hats, creating content, managing the tech, and running the site, your support allows me to stay focused on delivering valuable resources. Your support keeps everything running smoothly and enables me to continue creating the content you love. I’m deeply grateful for your support, it truly means the world to me! Thank you!
|
BITCOIN
bc1qlszw7elx2qahjwvaryh0tkgg8y68enw30gpvge Scan the QR code with your crypto wallet app |
|
DOGECOIN
D64GwvvYQxFXYyan3oQCrmWfidf6T3JpBA Scan the QR code with your crypto wallet app |
|
ETHEREUM
0xe9BC980DF3d985730dA827996B43E4A62CCBAA7a Scan the QR code with your crypto wallet app |
Please read the Privacy and Security Disclaimer on how Techcratic handles your support.
Disclaimer: As an Amazon Associate, Techcratic may earn from qualifying purchases.







































































































