
Snagit, the renowned screen capture software from TechSmith, is a go-to tool for many users seeking to capture and edit screenshots seamlessly. However, if you’re encountering delays or performance issues when using Snagit within the Opera browser, frustration can quickly set in. Rest assured, you’re not alone in facing this challenge. In this article, we’ll explore various troubleshooting steps to help you diagnose and resolve performance issues with Snagit in Opera.
Identifying the Issue:
Before diving into troubleshooting, it’s essential to identify the specific symptoms you’re experiencing. Are there significant delays when initiating a screenshot? Does Snagit freeze or become unresponsive within Opera? Understanding the nature of the problem will guide us toward the appropriate solutions.
Possible Causes and Solutions:
1. Resource Usage: Opera’s resource-intensive nature could be impacting Snagit’s performance. Try closing unnecessary tabs and background processes in Opera to free up system resources.
2. Compatibility: Ensure both Snagit and Opera are updated to their latest versions to mitigate compatibility issues. Additionally, check for any specific browser settings in Opera that might affect Snagit’s performance.
3. Extensions/Add-ons: Disable extensions in Opera one by one to pinpoint any conflicts with Snagit. Even though you might have the same extensions in Firefox without issues, certain extensions could behave differently in different browsers.
4. Hardware Acceleration: Disable hardware acceleration in both Opera and Snagit settings to prevent conflicts that may arise from utilizing this feature.
5. Antivirus/Firewall: Temporarily disable security software to rule out interference with Snagit’s operation. Whitelist Snagit and Opera in your security software settings if necessary.
6. System Environment: Close background programs that might be consuming resources and impacting performance. This includes any unnecessary applications running concurrently with Snagit and Opera.
7. File Type/Size: Consider adjusting Snagit’s settings to capture smaller or lower-resolution images if you’re experiencing delays with large or high-resolution screenshots.
Conclusion (with FYI): Troubleshooting performance issues with Snagit in Opera can be a challenging task, but armed with the right strategies, you can overcome these hurdles. By systematically identifying potential causes and implementing targeted solutions, you can restore Snagit to its optimal functionality within the Opera browser.
FYI: In the case of the author (Techcratic), turning off hardware acceleration resolved the performance issues with Snagit in the Opera browser. This simple tweak might be worth trying if you’re experiencing similar challenges. Remember, if you’re still facing difficulties, don’t hesitate to reach out to TechSmith’s support team or consult Opera’s support resources for further assistance. With perseverance and a bit of technical know-how, you’ll be capturing flawless screenshots in no time.
To disable hardware acceleration in the Opera browser, you can follow these steps:
- Open Opera browser on your computer.
- Click on the Opera menu button located in the top-left corner of the browser window (it looks like the Opera logo).
- In the menu that appears, select “Settings” (you can also press Alt + P on your keyboard as a shortcut).
- In the Settings page, scroll down and click on “Advanced” from the menu on the left side.
- Under the “System” section, you’ll find the option “Use hardware acceleration when available”. Toggle the switch to the OFF position to disable hardware acceleration.
- Once disabled, Opera will no longer utilize your computer’s hardware acceleration capabilities.
Disabling hardware acceleration might reduce the performance in certain tasks, such as rendering graphics and videos, but it can sometimes resolve compatibility issues or other problems you may be experiencing. Have a great day!
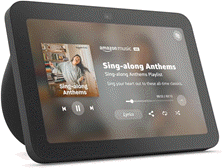
Stay updated with the Echo Show 8 (3rd Gen) – your ultimate hands-free assistant for news, entertainment, and more. With 10K+ bought in the past month, 14,769 ratings, and an impressive 4.5 out of 5 stars, this device is a must-have!
Support Techcratic
If you find value in Techcratic’s insights and articles, consider supporting us with Bitcoin. Your support helps me, as a solo operator, continue delivering high-quality content while managing all the technical aspects, from server maintenance to blog writing, future updates, and improvements. Support Innovation! Thank you.
Bitcoin Address:
bc1qlszw7elx2qahjwvaryh0tkgg8y68enw30gpvge
Please verify this address before sending funds.
Bitcoin QR Code
Simply scan the QR code below to support Techcratic.

Please read the Privacy and Security Disclaimer on how Techcratic handles your support.
Disclaimer: As an Amazon Associate, Techcratic may earn from qualifying purchases.
























































![[Designed for Microsoft Surface] Cable Matters Desk Mount for Microsoft Surface…](https://techcratic.com/wp-content/uploads/2025/07/517TT-COFQL._AC_SL1500_-360x180.jpg)






































