
Annoyed by Windows updates restarting your PC at the worst times? You can schedule Windows updates to run when it’s most convenient for you. Here’s how to take control and set them up in less than 30 seconds:
Steps to Schedule Windows Updates:
- Click on the Start menu and open Settings.
- Select Update & Security from the list.
- Click on Windows Update on the left sidebar.
- Click on Change active hours to set the time range during which you typically use your computer.
- Set your preferred active hours and click Save.
- For more control, click Advanced options and set updates to notify you before restarting.
Alternative Method: If you want even more flexibility, use the Group Policy Editor (for Windows Pro users) to control when updates are installed. Press Win + R, type gpedit.msc, and navigate to Computer Configuration > Administrative Templates > Windows Components > Windows Update. From here, you can configure detailed update settings.
Tip: Always keep your computer updated for security, but schedule those updates during times that won’t interrupt your work or gaming sessions!
Support Techcratic
If you find value in Techcratic’s insights and articles, consider supporting us with Bitcoin. Your support helps me, as a solo operator, continue delivering high-quality content while managing all the technical aspects, from server maintenance to blog writing, future updates, and improvements. Support innovation! Thank you.
Bitcoin Address:
bc1qlszw7elx2qahjwvaryh0tkgg8y68enw30gpvge
Please verify this address before sending funds.
Bitcoin QR Code
Simply scan the QR code below to support Techcratic.

Please read the Privacy and Security Disclaimer on how Techcratic handles your support.
Disclaimer: As an Amazon Associate, Techcratic may earn from qualifying purchases.








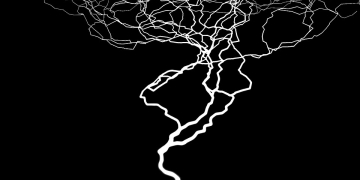



















































![Evil Brain From Outer Space (Retro Cover Art) [DVD]](https://techcratic.com/wp-content/uploads/2025/07/71yulOUN9UL._SL1000_-360x180.jpg)








