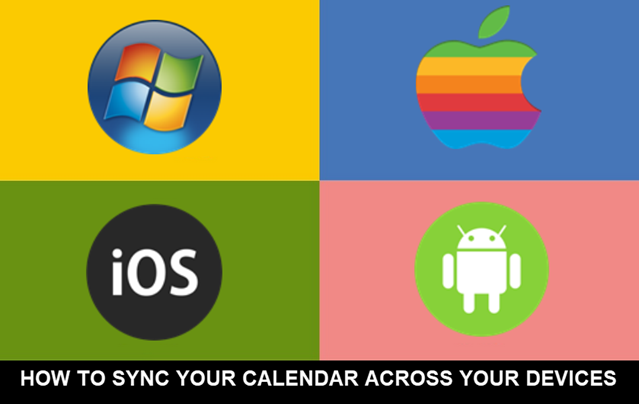
Keep your schedule consistent and accessible by syncing your calendar with all your devices.
Syncing your calendar ensures that your schedule is up-to-date across all your devices. Here’s how to set it up on Windows, Mac, iOS, and Android:
For Windows Users:
- Open Calendar App: Click on the Start menu and select Calendar.
- Account Settings: Click on the gear icon in the lower left corner and select Manage Accounts.
- Add Account: Click Add Account, choose your calendar service (e.g., Google, iCloud), and follow the instructions to sign in and sync.
- Complete Sync: Your calendar will now sync with your Windows Calendar app.
Quick Tip: Ensure your calendar service settings are configured for synchronization in your account settings. For additional features, consider using Microsoft Outlook.
For Mac Users:
- Open Calendar: Click on the Calendar app from the Dock or Applications folder.
- Preferences: Go to Calendar > Preferences from the top menu bar.
- Accounts Tab: Click on the Accounts tab and select Add Account.
- Choose Account Type: Select your calendar service (e.g., Google, iCloud) and sign in to sync your calendar.
- Sync Complete: Your calendar will now be synced with your Mac Calendar app.
Quick Tip: Check synchronization settings under your calendar account preferences. For enhanced calendar management, consider using Agenda.
For iOS Users:
- Open Settings: Tap on the Settings app on your iPhone or iPad.
- Accounts & Passwords: Go to Mail > Accounts > Add Account.
- Select Account Type: Choose your calendar service (e.g., Google, iCloud) and sign in to sync your calendar.
- Enable Calendar Sync: Ensure the Calendar toggle is enabled for your account.
Quick Tip: Ensure that your calendar settings are configured to sync automatically. For additional calendar features, explore Calendars by Readdle.
For Android Users:
- Open Settings: Tap on the Settings app on your Android device.
- Accounts: Go to Accounts > Add Account and select your calendar service (e.g., Google).
- Sign In: Follow the prompts to sign in to your account and enable calendar synchronization.
- Sync Complete: Your calendar will now be synced with your Android Calendar app.
Quick Tip: Ensure that sync is enabled for your calendar service in account settings. For additional calendar features, try Doodle.
If you have any further thoughts or questions, please leave them below in the comment section.
Support Techcratic
If you find value in Techcratic’s insights and articles, consider supporting us with Bitcoin. Your support helps me, as a solo operator, continue delivering high-quality content while managing all the technical aspects, from server maintenance to blog writing, future updates, and improvements. Support innovation! Thank you.
Bitcoin Address:
bc1qlszw7elx2qahjwvaryh0tkgg8y68enw30gpvge
Please verify this address before sending funds.
Bitcoin QR Code
Simply scan the QR code below to support Techcratic.

Please read the Privacy and Security Disclaimer on how Techcratic handles your support.
Disclaimer: As an Amazon Associate, Techcratic may earn from qualifying purchases.

































































































