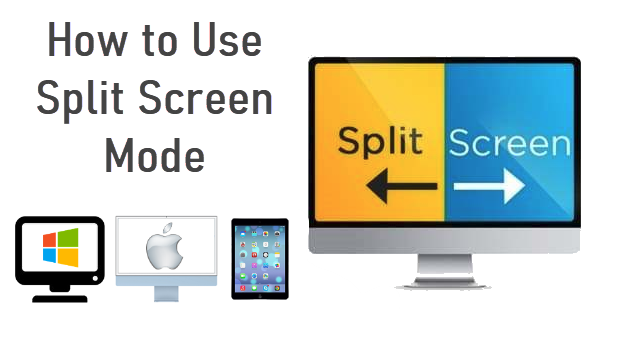
Need to multitask effectively? Split-screen mode is a quick way to enhance your productivity by allowing you to view and work on two windows side by side.
Whether you’re taking notes while watching a video or working on two documents at once, split-screen mode can be incredibly useful. Here’s how to use split-screen mode on Windows, Mac, and iPad:
For Windows Users:
- Open Two Windows: Start by opening the two windows you want to use.
- Drag and Snap: Click and drag one window to the left or right edge of your screen until it snaps into place.
- Select the Other Window: Choose the other window from the available options on the opposite side to fill the screen.
- Adjust Size: Drag the divider between the windows to adjust their sizes as needed.
For Mac Users:
- Open Two Windows: Open the two apps or windows you want to use.
- Click and Hold: Click and hold the green full-screen button in the top left corner of a window.
- Select Tile Window: Choose Tile Window to Left of Screen or Tile Window to Right of Screen.
- Select the Other Window: Click on the other window you want to use on the opposite side.
For iPad Users:
- Open an App: Start with an app open.
- Open Dock: Swipe up from the bottom of the screen to reveal the Dock.
- Drag the App: Drag another app from the Dock to the right or left side of the screen.
- Adjust Split: Drag the divider to adjust the size of each app’s window.
Quick Tip: For better multitasking, consider using productivity apps that support split-screen mode for more efficient workflows.
If you have any further thoughts or questions, please leave them below in the comment section.
Support Techcratic
If you find value in Techcratic’s insights and articles, consider supporting us with Bitcoin. Your support helps me, as a solo operator, continue delivering high-quality content while managing all the technical aspects, from server maintenance to blog writing, future updates, and improvements. Support innovation! Thank you.
Bitcoin Address:
bc1qlszw7elx2qahjwvaryh0tkgg8y68enw30gpvge
Please verify this address before sending funds.
Bitcoin QR Code
Simply scan the QR code below to support Techcratic.

Please read the Privacy and Security Disclaimer on how Techcratic handles your support.
Disclaimer: As an Amazon Associate, Techcratic may earn from qualifying purchases.

































































































