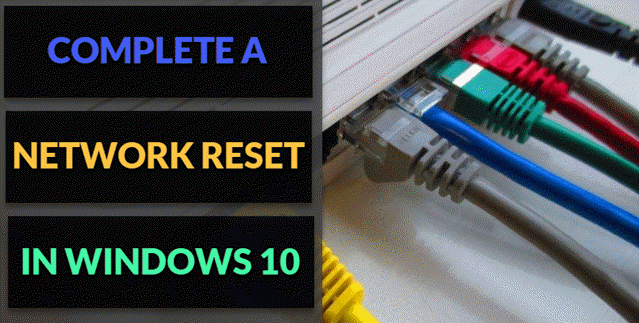
Why Perform a Network Reset? Resetting your network can help fix persistent connection issues and restore your network settings to their defaults. If you’ve made changes or are experiencing connectivity problems, a reset can often clear out misconfigured settings or software glitches.
In this quick step-by-step tutorial, we’ll walk you through the steps for Windows.
Windows 10/11
Step-by-Step Instructions:
- Open Settings and navigate to Network & Internet.
- Scroll down and select Network reset.
- Click on Reset now to confirm. Your PC will restart and restore network settings to default.
Quick Tip
Remember to reconnect to Wi-Fi and reconfigure VPN or custom network settings after performing a network reset.
If you have any further thoughts or questions, please leave them below in the comment section.
Support Techcratic
If you find value in Techcratic’s insights and articles, consider supporting us with Bitcoin. Your support helps me, as a solo operator, continue delivering high-quality content while managing all the technical aspects, from server maintenance to blog writing, future updates, and improvements. Support innovation! Thank you.
Bitcoin Address:
bc1qlszw7elx2qahjwvaryh0tkgg8y68enw30gpvge
Please verify this address before sending funds.
Bitcoin QR Code
Simply scan the QR code below to support Techcratic.

Please read the Privacy and Security Disclaimer on how Techcratic handles your support.
Disclaimer: As an Amazon Associate, Techcratic may earn from qualifying purchases.



















































![[SWTT] Generative Art NFT Tutorial](https://techcratic.com/wp-content/uploads/2025/07/1752552896_maxresdefault.jpg)













































