
As a system administrator, having a personalized and efficient command-line environment is essential. One of the best ways to achieve this is by customizing your shell prompt using PS1 (Prompt String 1) generators. In this blog post, I’ll dive into the benefits of using these online tools, share some of the best PS1 generators available, and provide tips for getting the most out of your shell prompt customization.
This is a follow up to my article “Colorize Your Command Shell Prompt: A Step-by-Step Guide”.
Why Use Online PS1 Generators?
Customizing your shell prompt can significantly enhance your workflow by providing valuable information at a glance. However, manually writing PS1 syntax can be tedious and time-consuming. This is where online PS1 generators come in handy. Here are a few reasons why you should consider using them:
1. Ease of Use
Online PS1 generators offer a user-friendly interface that allows you to design your prompt visually. This eliminates the need to memorize complex PS1 syntax and makes customization accessible to everyone.
2. Instant Preview
With these tools, you can see a real-time preview of your prompt as you customize it. This immediate feedback ensures that you get exactly what you want without the trial and error of manual coding.
3. Time-Saving
Generating a PS1 prompt online can save you a significant amount of time. Instead of spending hours tweaking your prompt, you can achieve your desired look and functionality within minutes.
4. Customization Options
Online generators offer a wide range of customization options, including colors, text, and special characters. This allows you to create a prompt that is not only functional but also aesthetically pleasing.
Here are 3 of the best online PS1 generators that I recommend. They create quick and easy PS1 prompts for your shell experience:
1. $ _ Bash Prompt Generator
This repository contains a collection of scripts for generating custom bash prompts. You can explore the available scripts and choose one that fits your requirements.
2. EZPrompt
EZPrompt is another excellent PS1 generator that offers a wide range of customization options. You can easily add elements like the current directory, username, and hostname to your prompt.
3. Robot Moon
Robot Moon’s bash generator is intended to help you easily explore and create color schemes for your bash prompt. It contains several examples that you can easily use right away and a reference list of all the valid bash prompt variables.
Tips for Customizing Your Shell Prompt
Here are some tips to help you get the most out of your shell prompt customization:
- Keep It Simple: While it might be tempting to add numerous elements to your prompt, try to keep it simple and uncluttered. This will make it easier to read and more efficient.
- Use Colors Wisely: Use colors to differentiate between various parts of your prompt, but avoid using too many colors, which can be distracting.
- Include Essential Information: Make sure your prompt includes essential information such as the current directory, username, and hostname. This can save you time and help you avoid mistakes.
- Test Your Prompt: Before finalizing your prompt, test it in different scenarios to ensure it works as expected. This can help you identify and fix any issues.
Conclusion
Customizing your shell prompt using online PS1 generators can significantly enhance your command-line experience. These tools make it easy to create a personalized and functional prompt that suits your workflow. Whether you’re a seasoned system administrator or just starting, these generators provide a convenient and efficient way to customize your shell prompt.
By using tools like $ _ Bash Prompt Generator and EZPrompt, you can transform your command-line environment into a powerful and visually appealing workspace. Give them a try and see the difference they can make!
Below is 6 bonus customized prompts that you could use right now.
- Rainbow Prompt:
export PS1="\[$(echo -e '\e[0;31m')\]\u@\h \[$(echo -e '\e[0;35m')\]\w\[$(echo -e '\e[0m')\] $ "
This prompt features a rainbow effect with the username and hostname in red and the directory in purple.
- Solarized Prompt:
export PS1="\[\e[38;5;136m\]\u@\h \[\e[38;5;109m\]\w\[\e[0m\] $ "
This prompt follows the Solarized color scheme, with the username and hostname in cyan and the directory in green.
- Bold Prompt:
export PS1="\[\e[1;31m\]\u@\h \[\e[1;34m\]\w\[\e[0m\] $ "
This prompt uses bold text for the username and hostname in red and the directory in blue.
- Dark Theme Prompt:
export PS1="\[\e[38;5;250m\]\u@\h \[\e[38;5;242m\]\w\[\e[0m\] $ "
This prompt features a dark theme with the username and hostname in light gray and the directory in darker gray.
- Oceanic Prompt:
export PS1="\[\e[38;5;39m\]\u@\h \[\e[38;5;75m\]\w\[\e[0m\] $ "
This prompt uses oceanic colors, with the username and hostname in green and the directory in a darker shade of green.
- Purple Haze Prompt:
export PS1="\[\e[38;5;129m\]\u@\h \[\e[38;5;141m\]\w\[\e[0m\] $ "
This prompt features shades of purple, with the username and hostname in purple and the directory in a lighter shade.
Here’s a quick tutorial on changing your shell prompt:
- Open your terminal.
- Use a text editor to open your
.bashrcfile:nano ~/.bashrc
- Find the line that starts with
PS1=. If it’s not there, you can add it at the end of the file. - Replace the existing value of
PS1with the desired prompt format. You can use the colorful prompt examples provided earlier or create your own. - Save and exit the text editor:
- Press
Ctrl + X. - Press
Yto confirm. - Press
Enterto save.
- Press
- Reload
.bashrcto apply changes:source ~/.bashrc
- Test the new prompt by typing commands in the terminal.
That’s it! You’ve now changed your shell prompt. Enjoy your new customized prompt!








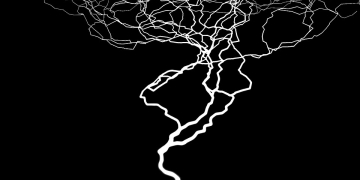



















































![Evil Brain From Outer Space (Retro Cover Art) [DVD]](https://techcratic.com/wp-content/uploads/2025/07/71yulOUN9UL._SL1000_-360x180.jpg)








