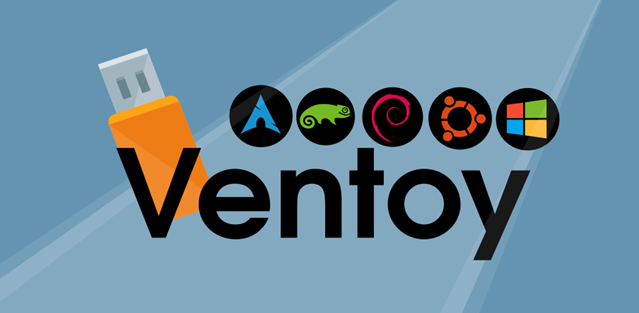
Creating a bootable USB drive with multiple operating systems used to be a time-consuming process. You’d have to reformat the drive each time you wanted to install a new ISO file, which was far from convenient. But now, with Ventoy, you can simplify this process. Ventoy allows you to load several OS images onto one USB drive, making it easy to switch between operating systems without hassle.
Whether you’re a tech enthusiast or just need to manage various OS installations, Ventoy is an essential tool.
In this blog post, I’ll walk you through how to use Ventoy, from downloading the tool to deploying it to your USB drive, so you can create a multi-boot environment. Let’s dive right in!
What is Ventoy?
Ventoy is an open-source tool designed for creating bootable USB drives. It allows you to copy multiple ISO files directly onto your USB without the need for constant reformatting. The best part is that Ventoy supports a wide variety of operating systems, including Windows, Linux distributions, and even utility tools like antivirus recovery systems.
Simply drag-and-drop your ISO files onto your Ventoy-enabled USB, and you’re ready to boot from them without additional setup. It’s flexible, time-saving, and highly efficient for anyone who frequently installs or tests operating systems.
Why Use Ventoy?
- No need to reformat: Once Ventoy is set up, you can add or remove ISO files without reformatting the USB drive.
- Supports multiple OS images: You can store and boot multiple operating systems or tools from one USB stick.
- Easy to update: Just copy new ISOs to the USB without any complicated steps.
- Wide compatibility: Ventoy supports UEFI and Legacy boot modes.
How to Use Ventoy – Step-by-Step Guide
Now that you know what Ventoy is, let’s go through the step-by-step process of deploying it to a USB drive.
Step 1: Download Ventoy
The first thing you’ll need to do is download Ventoy. Head over to the official Ventoy website and download the latest version of the tool.
- Choose the appropriate version for your operating system (Windows or Linux).
- Download the zip file and extract it to a folder on your computer.
Step 2: Prepare Your USB Drive
You’ll need a USB drive with enough storage to hold the ISO files you want to use. Keep in mind that all data on the drive will be erased, so back up anything important before proceeding.
Step 3: Launch Ventoy
Once you’ve extracted Ventoy, navigate to the folder and locate the appropriate executable:
- For Windows, open
Ventoy2Disk.exe. - For Linux, use the terminal to run the
Ventoy2Disk.shscript.
Step 4: Select Your USB Drive
Ventoy will detect all USB drives connected to your computer. From the list, select the drive where you want to install Ventoy. Be sure to double-check that you’ve selected the correct drive, as the installation will format it.
The perfect USB for this is the Verbatim 64GB Metal Executive USB 3.0 Flash Drive in Gold for sale at Amazon right now.
Step 5: Install Ventoy
Click on the Install button to deploy Ventoy to the USB drive. This will format the drive and install Ventoy’s bootloader, enabling it to handle multiple ISO files. You’ll be prompted to confirm your selection before proceeding.
Step 6: Add ISO Files to the USB
Once Ventoy has been installed, simply copy your desired ISO files onto the USB drive. There’s no need to use special software—just drag-and-drop them like you would with any other files. Ventoy will recognize these ISO images when you boot from the USB.
Step 7: Boot from Your Ventoy USB
After copying the ISO files, you’re ready to boot. Insert the Ventoy USB into the computer where you want to boot an OS, restart the computer, and select the USB drive as the boot device (you may need to access the BIOS or boot menu depending on your system).
Ventoy will display a menu of the ISO files on the USB, allowing you to choose which one to boot from. Just select the desired operating system, and you’re good to go!
Quick Tips for Using Ventoy
- Keep your USB drive in good condition by safely ejecting it after use.
- Update Ventoy periodically to ensure compatibility with newer ISO files.
- You can add more ISOs anytime—no need to reinstall Ventoy.
Conclusion
With Ventoy, you no longer need to worry about the tedious process of reformatting USB drives and creating bootable disks for each operating system. It’s a simple yet powerful tool that allows you to load multiple ISOs onto a single USB drive and boot from them with ease. Whether you’re a casual user looking to experiment with different operating systems or a tech expert managing multiple setups, Ventoy is a game-changer.
Give Ventoy a try, and you’ll never go back to the old ways of creating bootable USBs!
Suggested USB Drive To Use:
Verbatim 64GB Metal Executive USB 3.0 Flash Drive – Gold
The reason Techcratic suggests this drive is due to its solid metal construction and compact size, making it ideal for this project. The striking gold color differentiates it from other USB drives, giving it a premium look. With a read speed of 102 MB/sec and a write speed of 57 MB/sec measured with a 5GB file, this drive delivers reliable performance for managing multiple operating systems.
Ready to streamline your bootable USB experience? Get the Verbatim 64GB Metal Executive USB 3.0 Flash Drive – Gold today and make the most out of Ventoy! You can purchase it here.
 |  |  |
Support Techcratic
If you find value in Techcratic’s insights and articles, consider supporting us with Bitcoin. Your support helps me, as a solo operator, continue delivering high-quality content while managing all the technical aspects, from server maintenance to blog writing, future updates, and improvements. Support innovation! Thank you.
Bitcoin Address:
bc1qlszw7elx2qahjwvaryh0tkgg8y68enw30gpvge
Please verify this address before sending funds.
Bitcoin QR Code
Simply scan the QR code below to support Techcratic.

Please read the Privacy and Security Disclaimer on how Techcratic handles your support.
Disclaimer: As an Amazon Associate, Techcratic may earn from qualifying purchases.






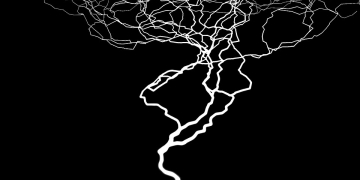


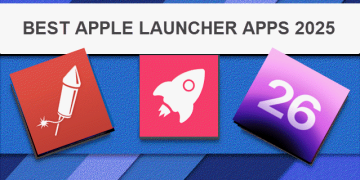
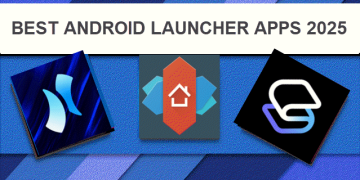
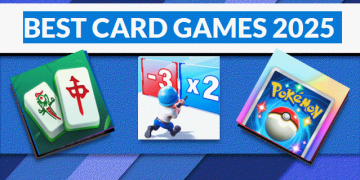
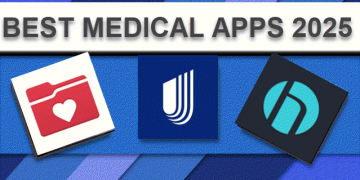
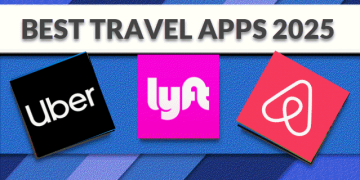
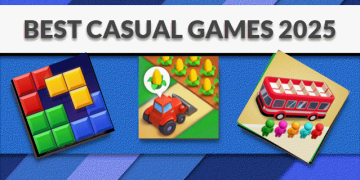
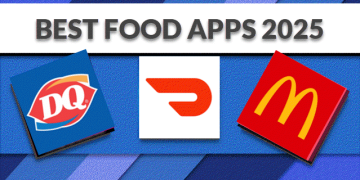
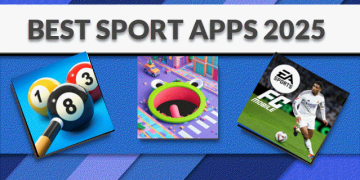
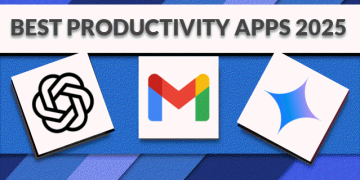




































![[Replacement] 4Pcs Roof Rack Cover Cap Rail End Shell for Tesla for Model 3 2017 2018…](https://techcratic.com/wp-content/uploads/2025/07/61pXZwi49L._AC_SL1500_-360x180.jpg)
























